为什么电脑下栏点不动了
- WBOYWBOYWBOYWBOYWBOYWBOYWBOYWBOYWBOYWBOYWBOYWBOYWB转载
- 2023-07-18 21:01:045870浏览
大家在使用电脑的过程中有没有遇到过电脑任务栏点不动了的情况,我们遇到电脑任务栏点不动了怎么办呢?今天这篇文章小编就来告诉大家电脑任务栏点不动了的解决办法,一起来看看吧。
最下面任务栏点不动的原因可能是系统问题或者其他问题导致的,解决方法如下:
1、首先在电脑中,按下组合键ctrl+shift+esc调出任务管理器。
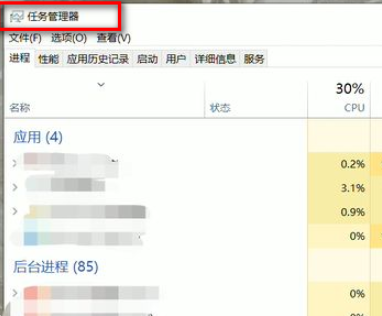
2、这时点击详细信息,打开详细信息界面,如下图所示。
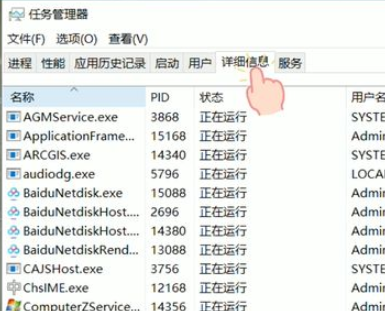
3、然后找到explorer.exe,选中后点击右下角结束任务,如下图所示。
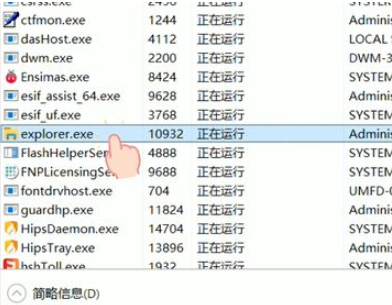
4、点击结束进程,如下图所示。
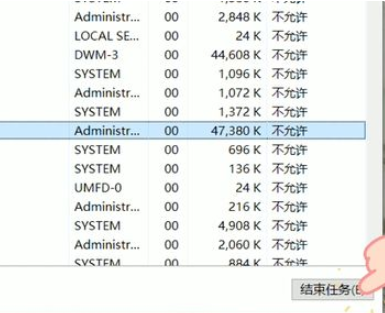
5、接着点击左上角文件,点击运行新任务,如下图所示。
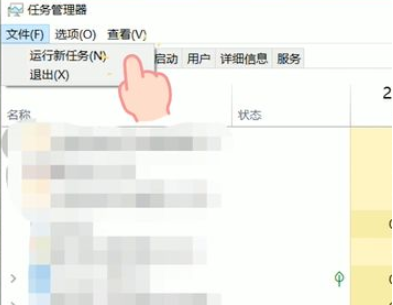
6、在新建任务窗口输入explorer.exe,点击确定,这样问题就解决了。
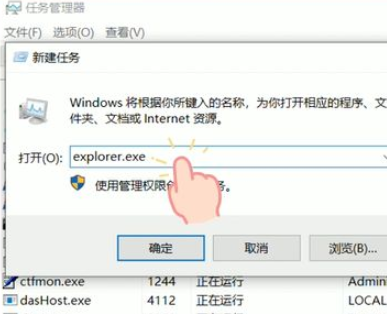
以上就是小编为大家整理的关于为什么电脑下栏点不动了的具体内容,希望能对大家有所帮助。
以上是为什么电脑下栏点不动了的详细内容。更多信息请关注PHP中文网其他相关文章!
声明:
本文转载于:windows7en.com。如有侵权,请联系admin@php.cn删除

