一键装机U盘的详细步骤教程
- WBOYWBOYWBOYWBOYWBOYWBOYWBOYWBOYWBOYWBOYWBOYWBOYWB转载
- 2023-07-16 08:45:112144浏览
电脑已经成为不可或缺的一部分,但在使用过程中,也会遇到一些难以解决的问题。这个时候我们就可以使用u盘来重装win10.不过还是有不少小伙伴问小编win10系统U盘重装怎么操作,下面就跟着小编来一起看看步骤吧。
1、下载咔咔装机软件,并将u盘插入电脑。选择“U盘模式”进入。
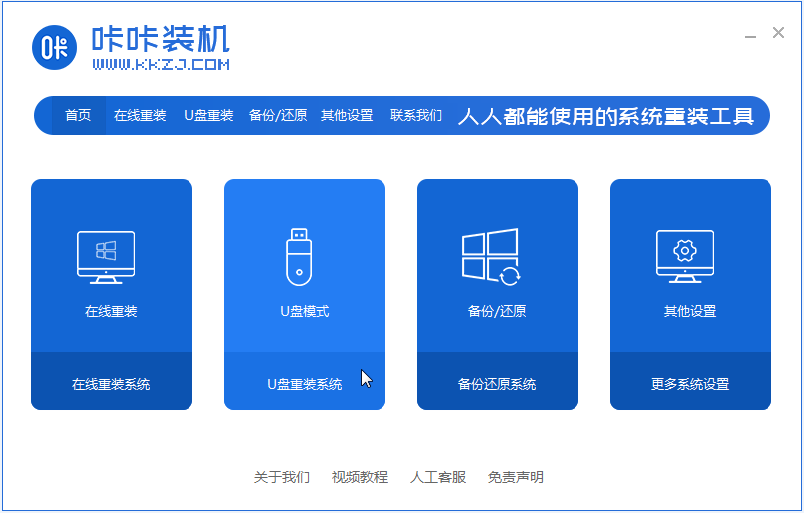
2、这样咔咔装机会检测到我们刚刚的U盘,点击“开始制作”下一步。
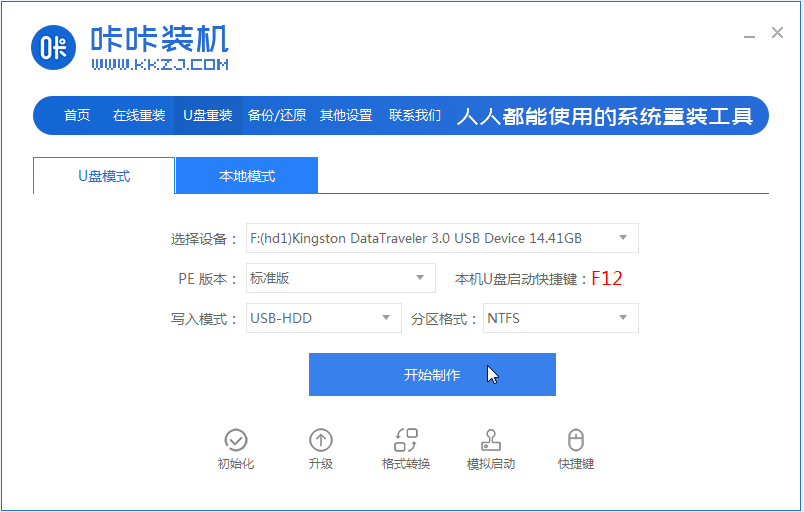
3、选择需要安装的系统,点击“开始制作”。
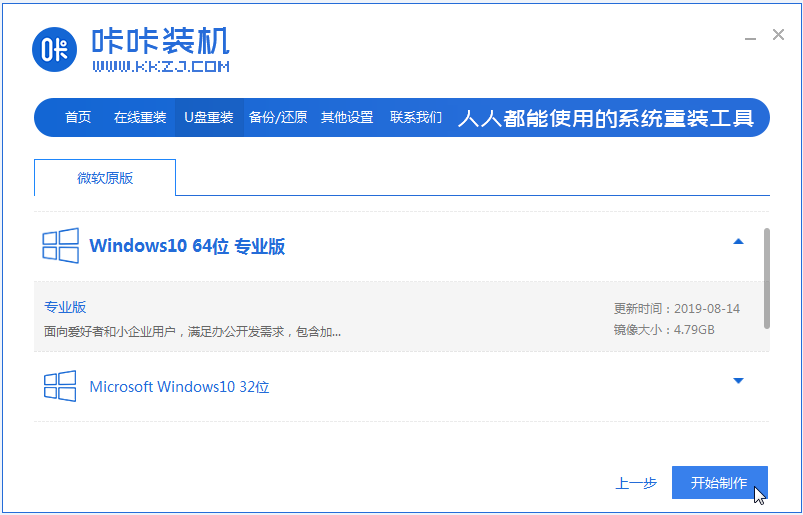
4、等待软件给出提示“启动u盘制作成功”后,我们重启电脑。
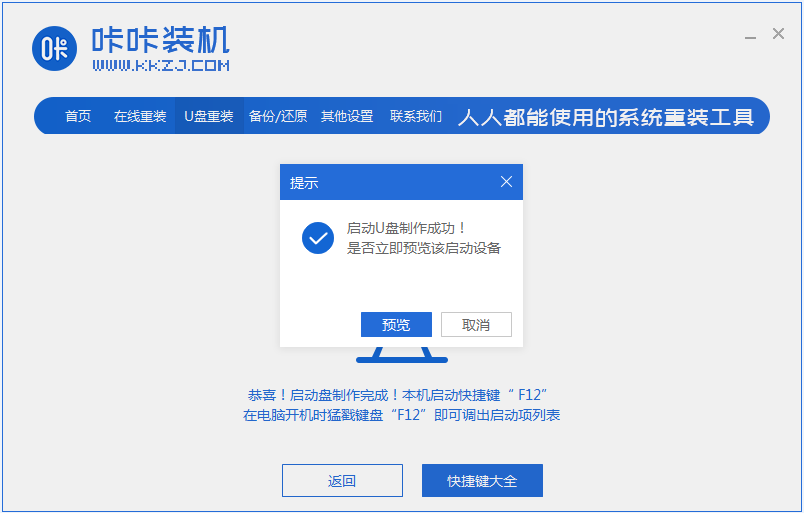
5、确认好电脑的启动快捷键是哪个后,直接将u盘拔出来插入到需要安装win10的电脑。
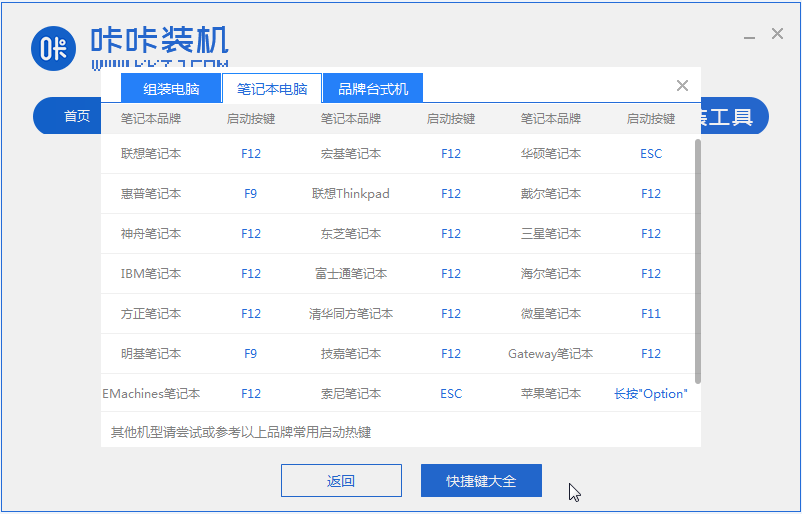
6、通过键盘上下键选择然后按下回车键进入pe系统继续安装。
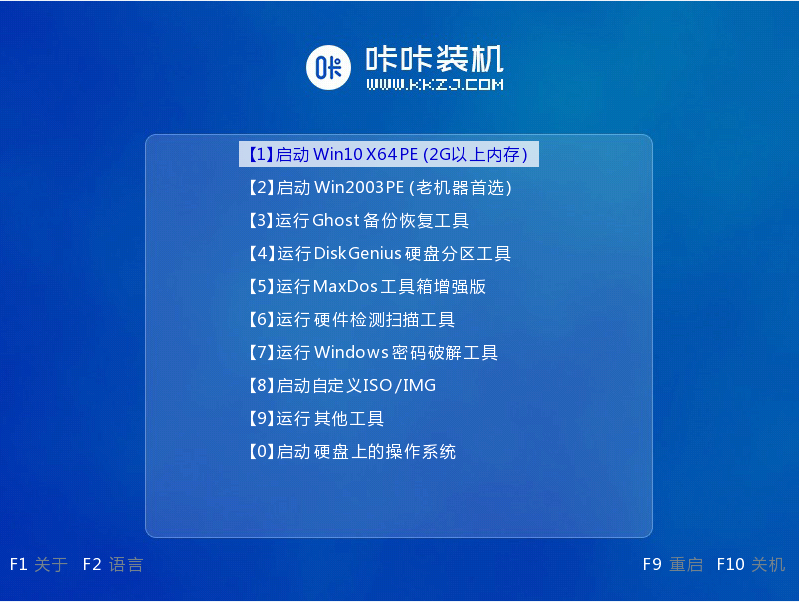
7、点击win10系统进行安装。
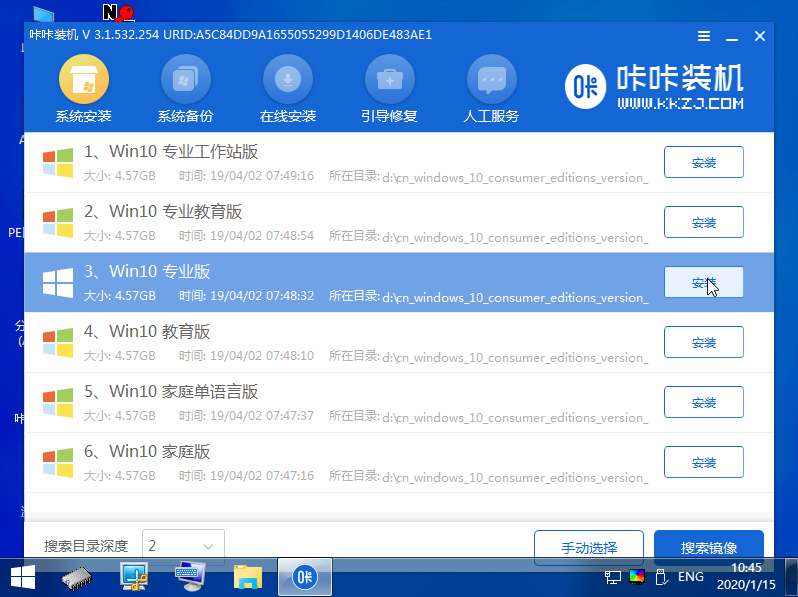
8、将目标分区改为“磁盘C”,点击“开始安装”。
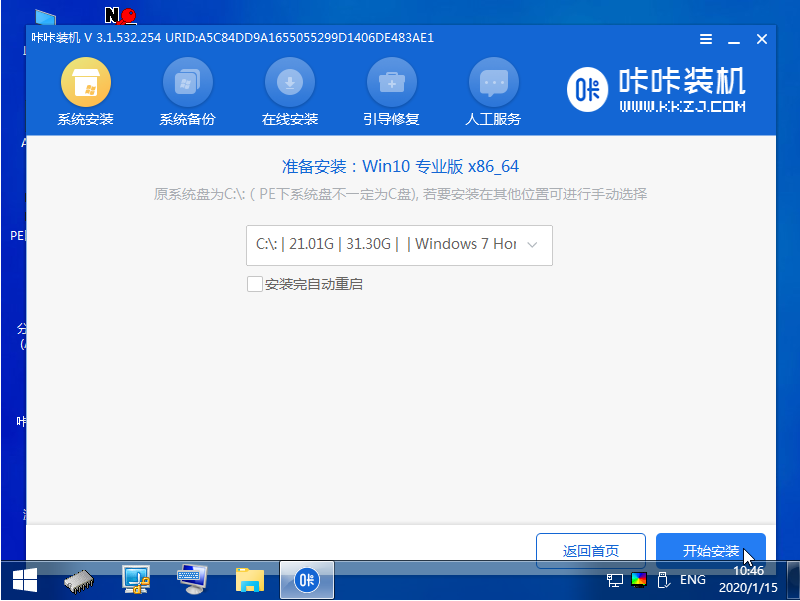
9、安装完重启后就是我们的全新系统啦。
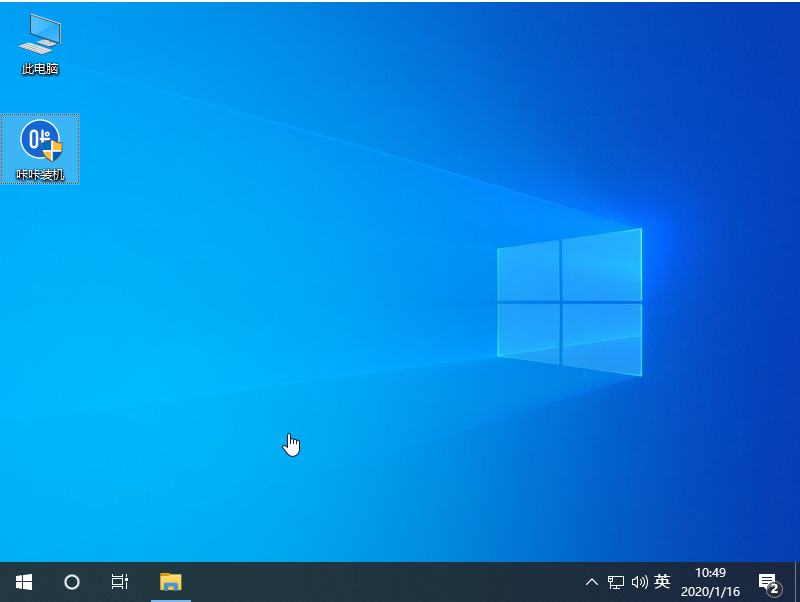
以上就是一键装机U盘的详细步骤教程啦,希望能帮助到大家。
以上是一键装机U盘的详细步骤教程的详细内容。更多信息请关注PHP中文网其他相关文章!
声明:
本文转载于:windows7en.com。如有侵权,请联系admin@php.cn删除

