windows7计算机如何开热点windows7电脑开热点方式详细介绍
- PHPz转载
- 2023-07-15 14:45:067071浏览
许多客户在问windows7计算机如何开热点,最先我们都是检索cmd,以管理员身份运作命令提示符对话框,然后键入指令回车键,进行wifi网络的设定,再点击变更电源适配器设定,开启无线网络连接的属性网页页面,启用共享菜单栏里边的选择项,点击明确,最终开启命令提示符对话框键入新的指令,那样就windows7计算机就打开网络热点咯。
windows7电脑开热点方式详细介绍
1、检索“CMD”,在百度搜索中寻找CMD程序流程后用鼠标点击,挑选“以管理员身份运作”
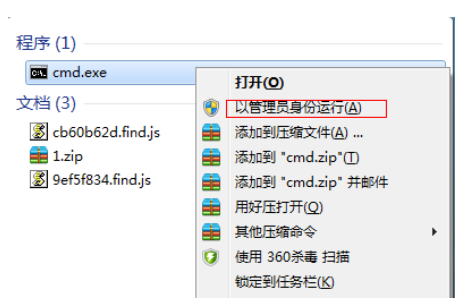
2、键入“netshwlansethostednetworkmode=allowssid=4Gtestkey=12345678”指令按回车键,在其中ssid是wifi网络名字、key是无线网络密码,随后按回车键再次
3、无线网络设置结束后,开启“互联网共享核心”进到下一步,点击“变更电源适配器设定”
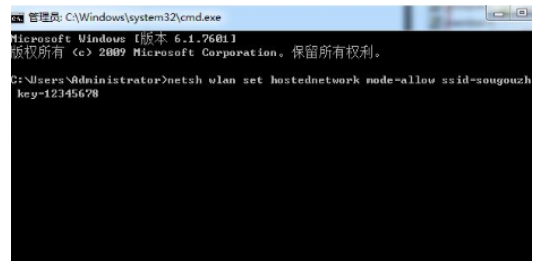
4、鼠标右键点击“无线网络连接”,挑选“属性”
5、将页面转换到“共享”选择项,在“容许别的互联网消费者根据此电子计算机的Internet联接来连接”正前方的勾选框加上勾,随后点击“确定”
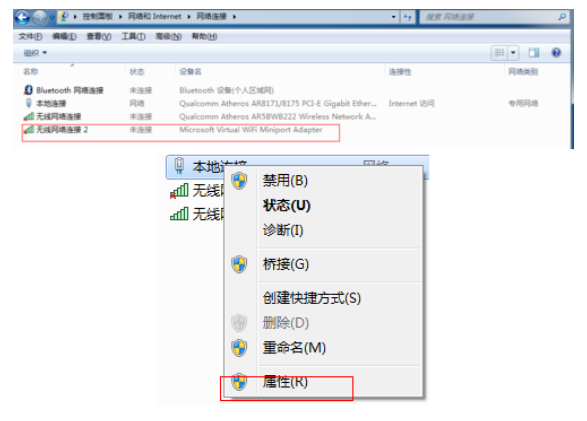
6、再次开启“命令提示符”,并键入“netshwlanstarthostednetwork”指令按回车键
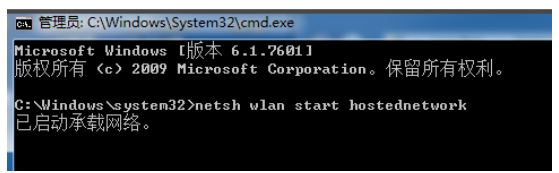
7、以上设定结束后,点击数据连接就可以见到设定好的win7网络热点了
以上是windows7计算机如何开热点windows7电脑开热点方式详细介绍的详细内容。更多信息请关注PHP中文网其他相关文章!
声明:
本文转载于:windows7en.com。如有侵权,请联系admin@php.cn删除
上一篇:ghostwin7下载的安装教程下一篇:Win10怎么关闭专注助手

