如何设置win7系统文件夹共享
- WBOYWBOYWBOYWBOYWBOYWBOYWBOYWBOYWBOYWBOYWBOYWBOYWB转载
- 2023-07-14 08:13:103905浏览
在win7系统中,我们可以在局域网上共享文件夹,设置好后,连上同一局域网的其他电脑用户能直接在电脑上的网路上打开我们共享的资料夹。我们一起来看看关于win7系统文件夹的共享安装教程。

如何设置win7系统文件夹共享。
1.首先进入网络设置,然后点击左边的“更改高级共享设置”

2.在PremiumShareSettings中,展开如图所示的“公共”选项。
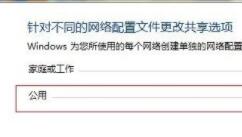
3.如图所示,勾选“关闭密码保护”,然后保存设置并退出。
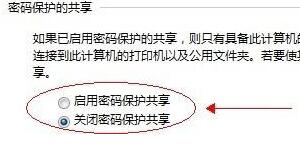
4.然后在需要共享的文件夹中右击选中,打开属性,选择AdvancedShares
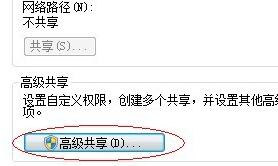
5.在下面的评论栏中点击“权限”,选择“共享此文件夹”
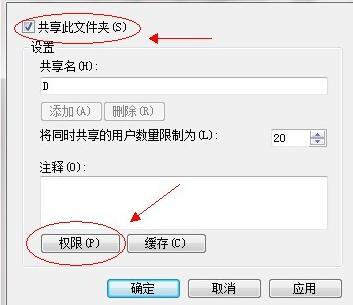
6.选中上面的"everyone"用户,选择下面的全部新选项为"允许"
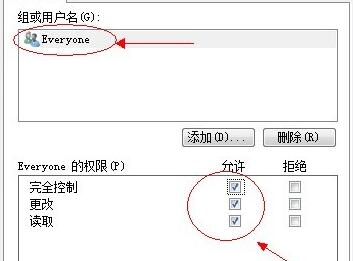
7.然后到需要共享的磁盘位置,用鼠标右键打开磁盘的属性,进入“安全”标签,点击“编辑”
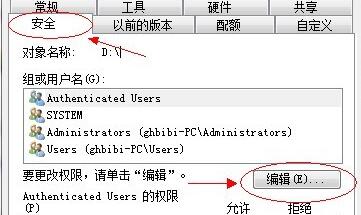
8.点击群组或用户名号的"添加"
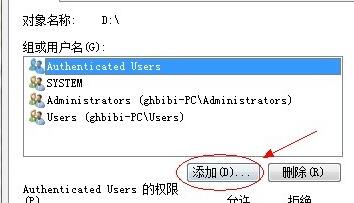
9.点击"高级"以进入高级选项,见图。
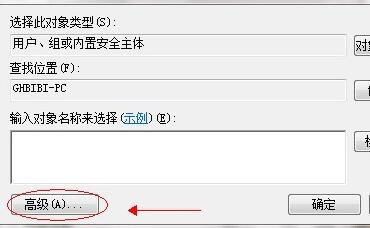
10.无需按下别处,直接选择“立即查找”,如图所示。
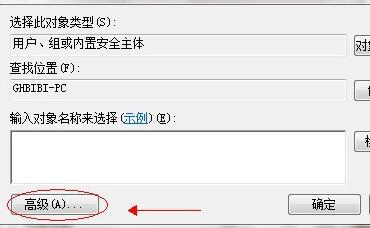
11.找到用户"everyone",鼠标双击选择。
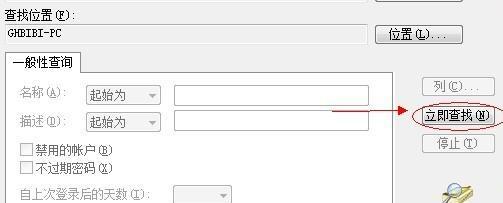
12.接下来您可以看到将everyone添加到用户中,然后单击“确定”
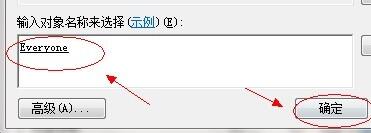
以上是如何设置win7系统文件夹共享的详细内容。更多信息请关注PHP中文网其他相关文章!
声明:
本文转载于:windows7en.com。如有侵权,请联系admin@php.cn删除
上一篇:win10升级助手一键安装教程下一篇:win7删除文件需要权限怎么获取

