华为电脑系统win10下载安装教程
- WBOYWBOYWBOYWBOYWBOYWBOYWBOYWBOYWBOYWBOYWBOYWBOYWB转载
- 2023-07-13 12:41:145033浏览
华为电脑作为国产品牌,也有自己的大批粉丝,不过在使用华为电脑的时候也会出现一些问题,比如系统故障,就需要重装系统,那么哪里有合适的华为电脑系统下载呢?因为一些朋友不了解华为电脑win10系统怎么安装,所以本期针对这个两个问题教你华为电脑系统win10下载安装教程。
具体的华为电脑系统win10下载安装教程如下:
一. U盘安装系统准备
1.一台可以上网的电脑
2. 一个U盘,最好大于8G,记得备份上面的数据。
3. U盘重装系统工具,——装机吧一键重装系统
二.U盘重装系统步骤
1、打开下载的[装机吧],将U盘安装到正常上网的计算机中,等待安装检查计算机的硬件信息。
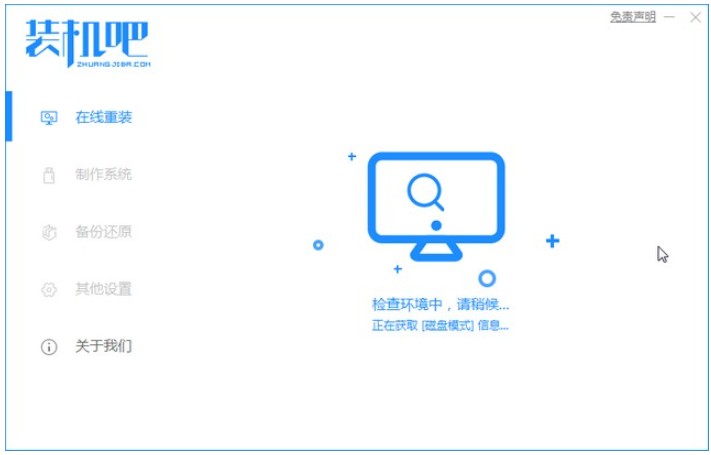
2.进入[装机吧]的主界面,在左侧列表中选择[制作系统],然后单击[开始制作]按钮。
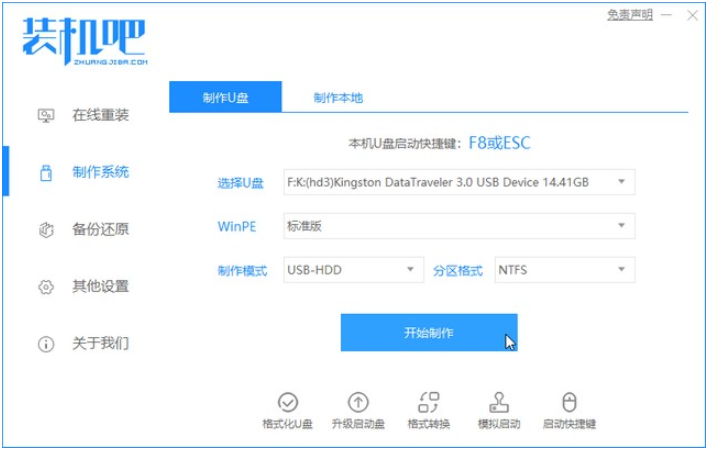
3.选择需要安装的系统,我们选择戴尔笔记本需要安装的win10系统,然后单击[开始制作]。
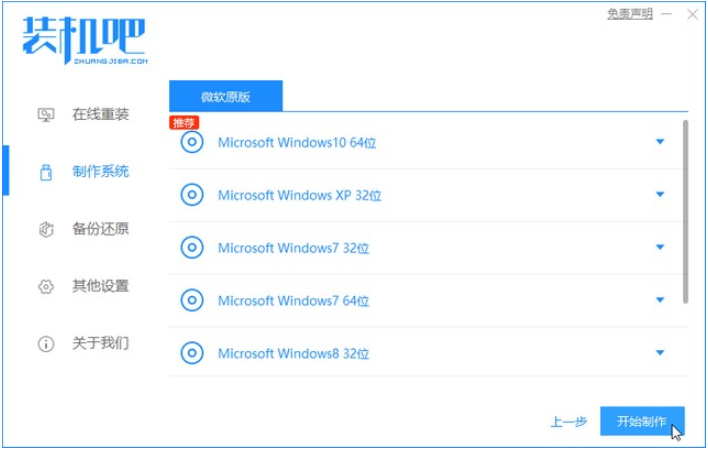
4.备份U盘数据后,单击“确定”。
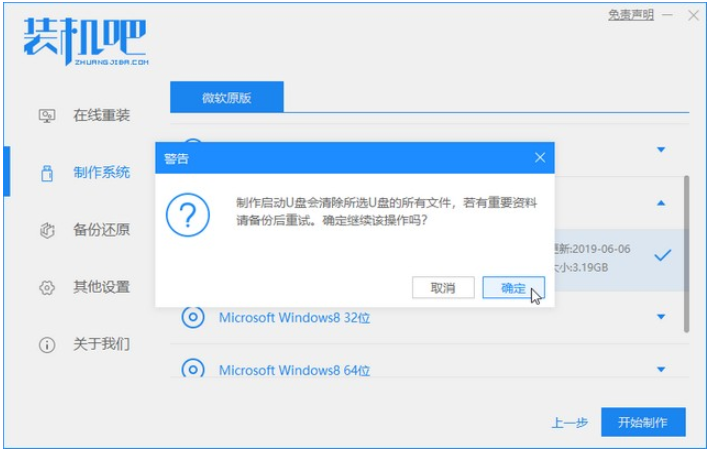
5.U盘工具制作成功后,单击“取消”。
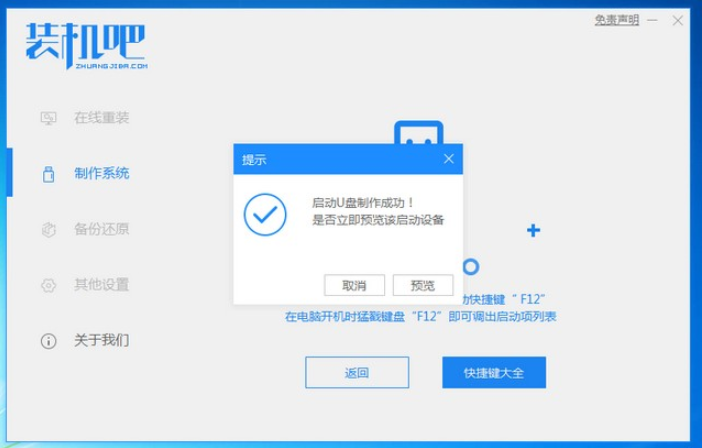
6.制作U盘启动盘界面后,将启动快捷键列表。单击以查询您的计算机品牌的U盘启动快捷键。
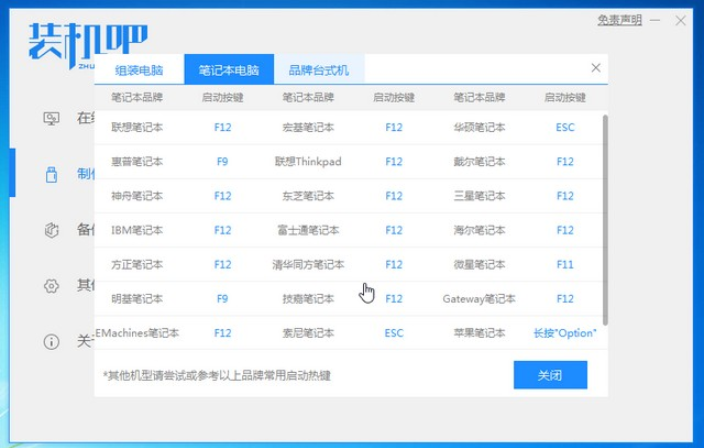
7.拔出U盘并将其插入戴尔笔记本电脑上面。按下计算机的电源按钮,然后点击U盘启动热键,出现启动选择界面,选择U盘选项,然后按Enter。
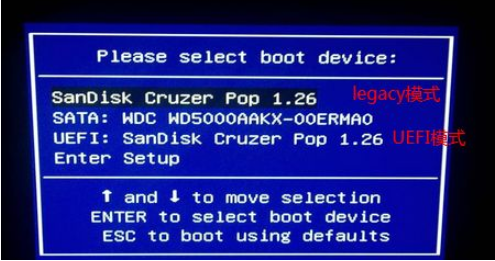
8.出现[装机吧]的PE系统选择界面,选择[1]启动win10x64pe回车进入。
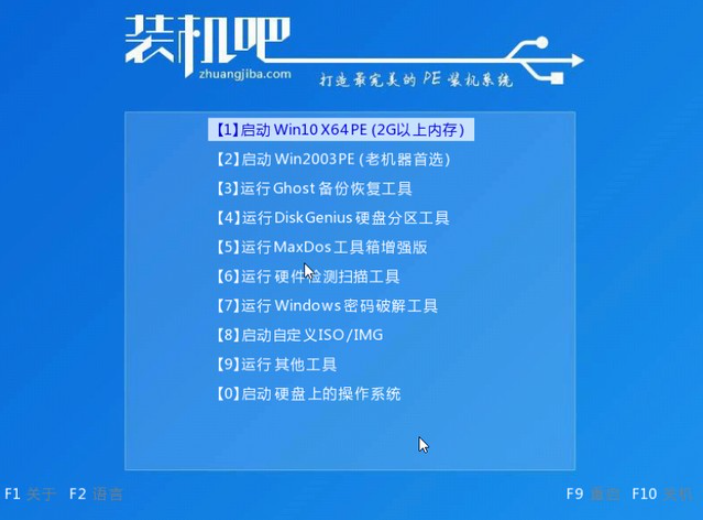
9.选择下载的系统版本,然后单击“安装”。
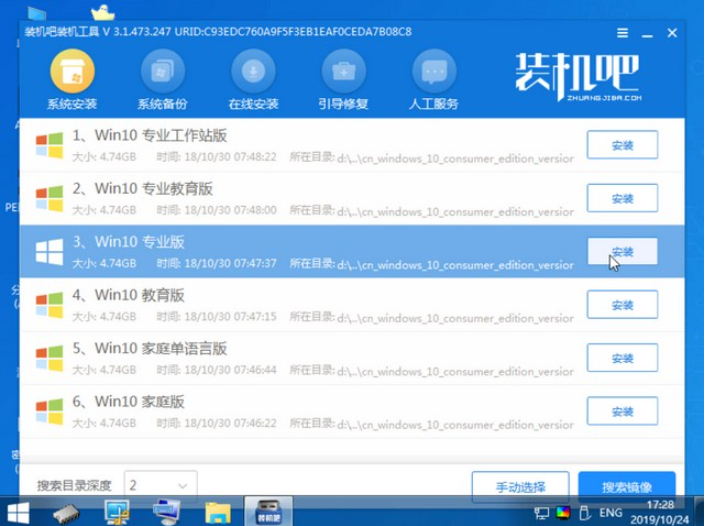
10.将其安装在系统盘C上,然后单击以开始安装。
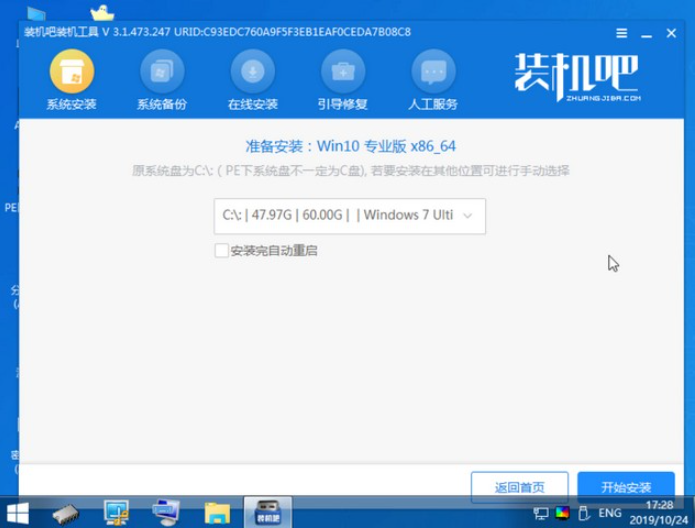
11.安装完成后,单击立即重新启动。
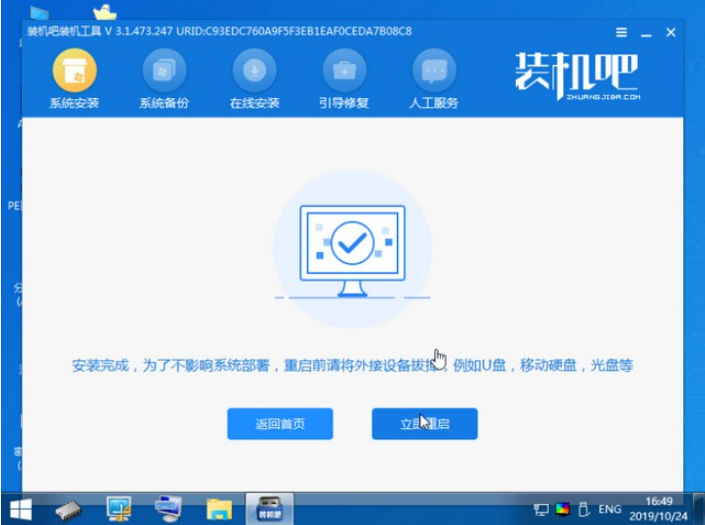
12.进入系统界面,您可以正常使用win10系统。
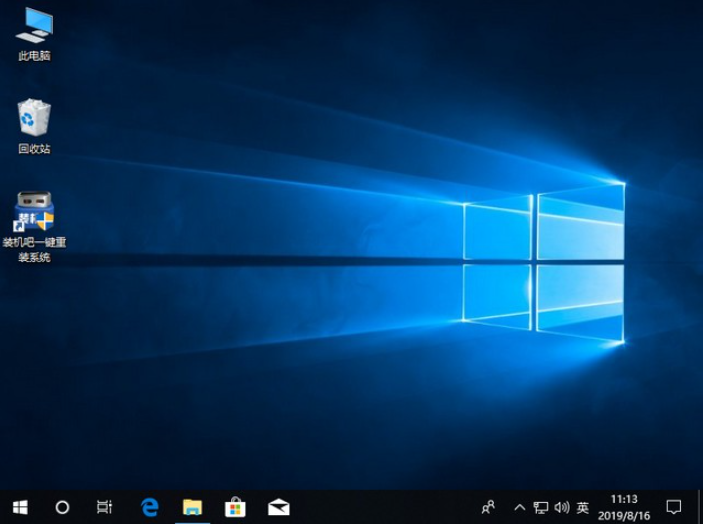
以上就是小编带来的华为电脑系统win10下载安装教程的全部内容,希望可以提供帮助。
以上是华为电脑系统win10下载安装教程的详细内容。更多信息请关注PHP中文网其他相关文章!
声明:
本文转载于:windows7en.com。如有侵权,请联系admin@php.cn删除

