我们在传输小文件的时候一般都会使用微信或者qq来完成,但是传输大文件还是得靠局域网共享来完成操作,很多小伙伴都不知道win10局域网共享如何操作,接下来小编就把win10局域网共享的设置方法分享给大家。
win10局域网共享:
1.首先我们右键点击任务栏上的网络图标,选择“打开“网络和Internet设置”。

2.当我们进入页面后,点击“共享选项”。

3.然后选择“启用网络发现”和“启用文件和打印机共享”。在下方勾选“关闭密码保护共享”然后点击“保存更改”。

4.右键此电脑,打开“管理”选项。
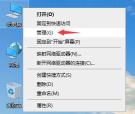
5.我们在计算机管理中,展开”本地用户“和”组“,点击”用户“,然后双击Guest,在Guest的属性窗口中将“账户已禁用”取消勾选,最后点击确定保存。

6.我们找到需要共享的文件,右键点击选择”属性“。

7.进入窗口,我们转移到”共享“选项中,下方点击”共享“即可。

8.我们选择添加“Guest”用户。

9.对Guest用户设置读取写入权限,完成后点击”共享“。

10.这样win10系统局域网共享就完成啦。

以上就是win10局域网共享的方法内容,希望能够帮助到大家。
以上是win10局域网共享的方法的详细内容。更多信息请关注PHP中文网其他相关文章!

热AI工具

Undresser.AI Undress
人工智能驱动的应用程序,用于创建逼真的裸体照片

AI Clothes Remover
用于从照片中去除衣服的在线人工智能工具。

Undress AI Tool
免费脱衣服图片

Clothoff.io
AI脱衣机

AI Hentai Generator
免费生成ai无尽的。

热门文章

热工具

MinGW - 适用于 Windows 的极简 GNU
这个项目正在迁移到osdn.net/projects/mingw的过程中,你可以继续在那里关注我们。MinGW:GNU编译器集合(GCC)的本地Windows移植版本,可自由分发的导入库和用于构建本地Windows应用程序的头文件;包括对MSVC运行时的扩展,以支持C99功能。MinGW的所有软件都可以在64位Windows平台上运行。

Dreamweaver CS6
视觉化网页开发工具

WebStorm Mac版
好用的JavaScript开发工具

ZendStudio 13.5.1 Mac
功能强大的PHP集成开发环境

记事本++7.3.1
好用且免费的代码编辑器




