Win10网络延迟高该怎么办?Win10网络延迟高的解决方法
- WBOYWBOYWBOYWBOYWBOYWBOYWBOYWBOYWBOYWBOYWBOYWBOYWB转载
- 2023-07-11 13:21:062983浏览
坚信许多朋友们都早已应用Win10操作系统的电脑上好长时间了,在长期的应用中都会碰到网络延迟高的状况,那么碰到这类问题该怎么办呢?下边就和小编一起来看一下有哪些解决方法吧。
Win10网络延迟高的解决方法
1、最先按住键盘快捷键“win+r”键入“gpedit.msc”。
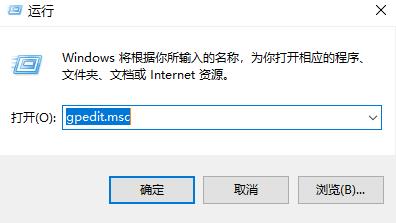
2、随后点一下左边的“管理模板”。
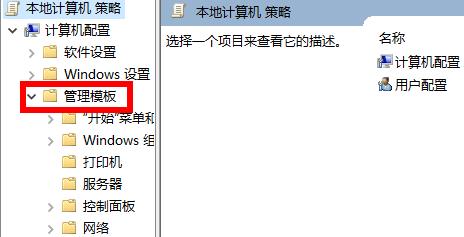
3、在右边双击鼠标开启“互联网”。
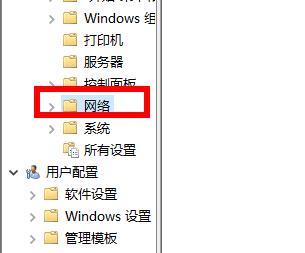
4、开启“QoS数据计划包程序”,双击鼠标限定可保存网络带宽。
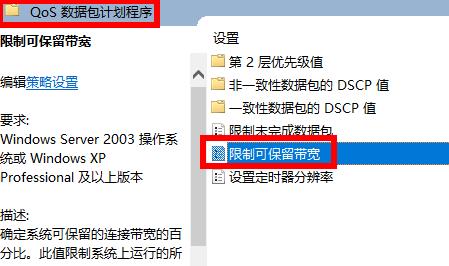
5、最终挑选 “已开启”将带宽控制为0就可以。
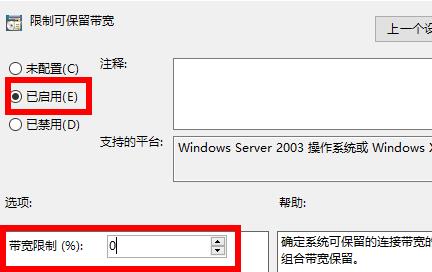
以上是Win10网络延迟高该怎么办?Win10网络延迟高的解决方法的详细内容。更多信息请关注PHP中文网其他相关文章!
声明:
本文转载于:windows7en.com。如有侵权,请联系admin@php.cn删除
上一篇:linux怎么查看进程在干什么下一篇:Win7旗舰系统如何修改文件类型

