win10系统电脑下边显示栏怎么调
- 王林转载
- 2023-07-11 08:37:156157浏览
电脑下边显示栏怎么调?win10系统默认任务栏是在底部的,和之前的系统一样,但win10也支持调整任务栏到上下左右,那么win10系统电脑下边显示栏怎么调呢?一些朋友因为自用的习惯以及考虑顺手的情况,下面我们就来看看电脑下边显示栏调节方法。
win10系统电脑下边显示栏怎么调?具体的方法如下:
首先,打开“设置”菜单,如下图所示:找到“个性化”选项。
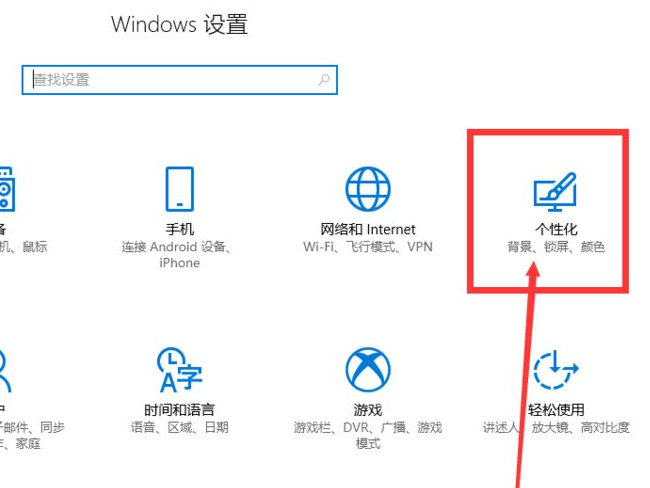
进入“个性化”后,可以看到左侧,最后一项“任务栏”。
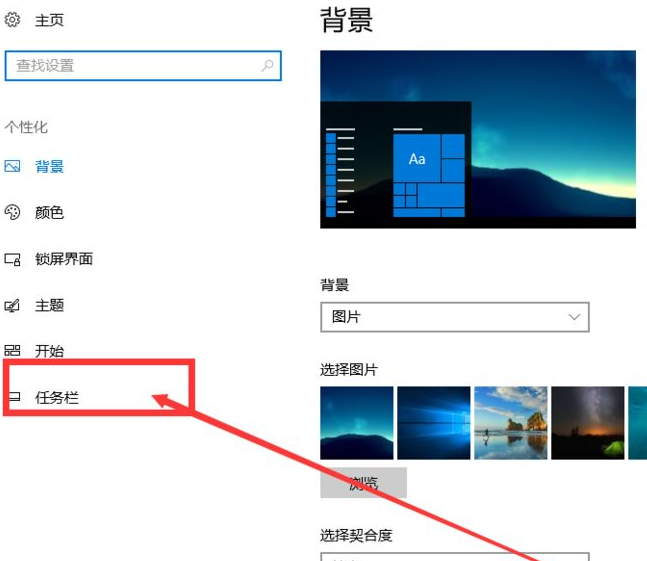
点击“任务栏”,可以看到,右侧选项有任务栏位置的设置选项。
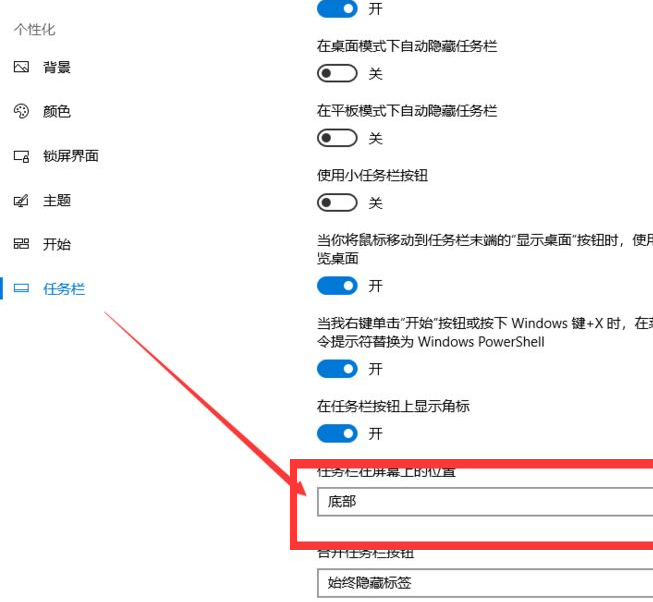
打开这个下拉框,可以看到任务栏是可以设置在上下左右四个位置的。
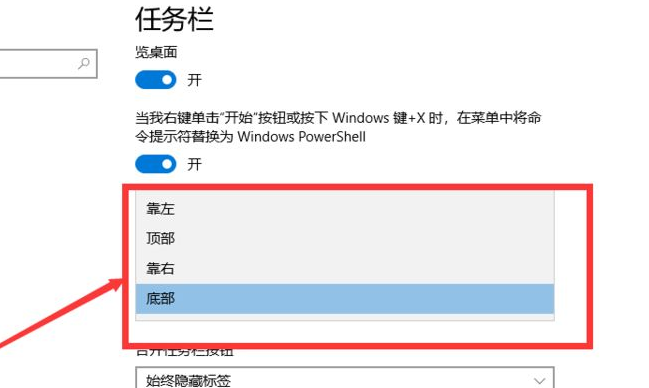
改为左边,任务栏就会出现在左边:
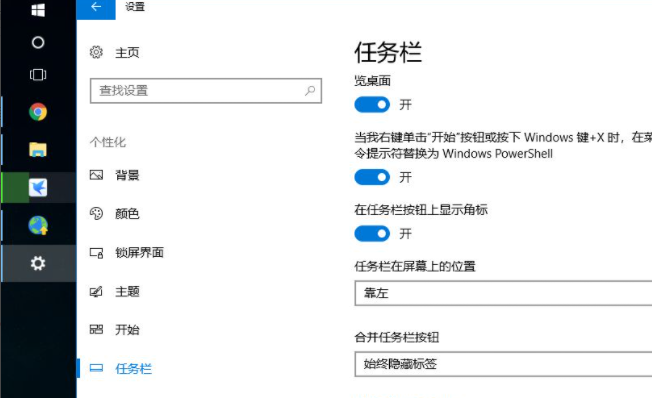
改为左边,任务栏就会出现在左边:
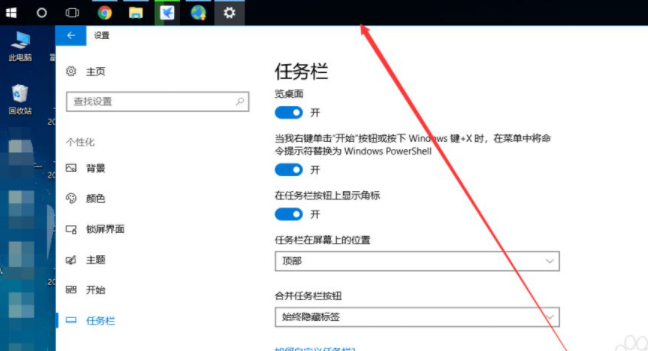
改为下边,任务栏就会出现在下边:
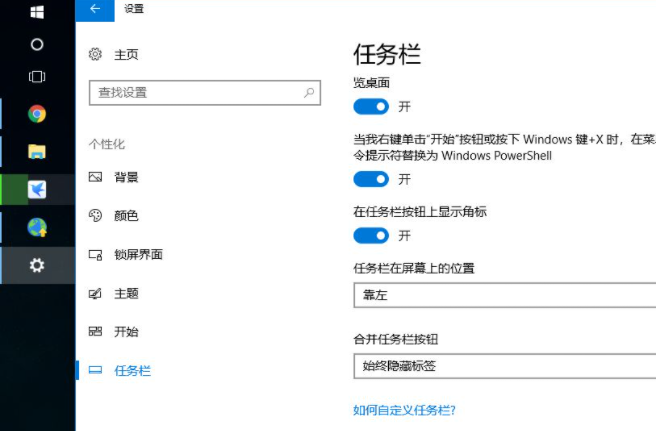
以上就是小编带来的win10系统电脑下边显示栏怎么调的全部内容,希望可以提供帮助。
以上是win10系统电脑下边显示栏怎么调的详细内容。更多信息请关注PHP中文网其他相关文章!
声明:
本文转载于:windows7en.com。如有侵权,请联系admin@php.cn删除

