图文演示虚拟机vmware安装win7系统教程
- 王林转载
- 2023-07-11 08:09:158589浏览
有些小伙伴想要体验win7系统,但是又不想将预装的win10系统给换掉怎么办呢?我们可以考虑在虚拟机安装win7系统体验即可。以下是虚拟机VMware安装Windows 7系统的教程,让我们一起来学习。
具体步骤如下:
1、准备好win7系统镜像,安装好并打开VMware虚拟机。
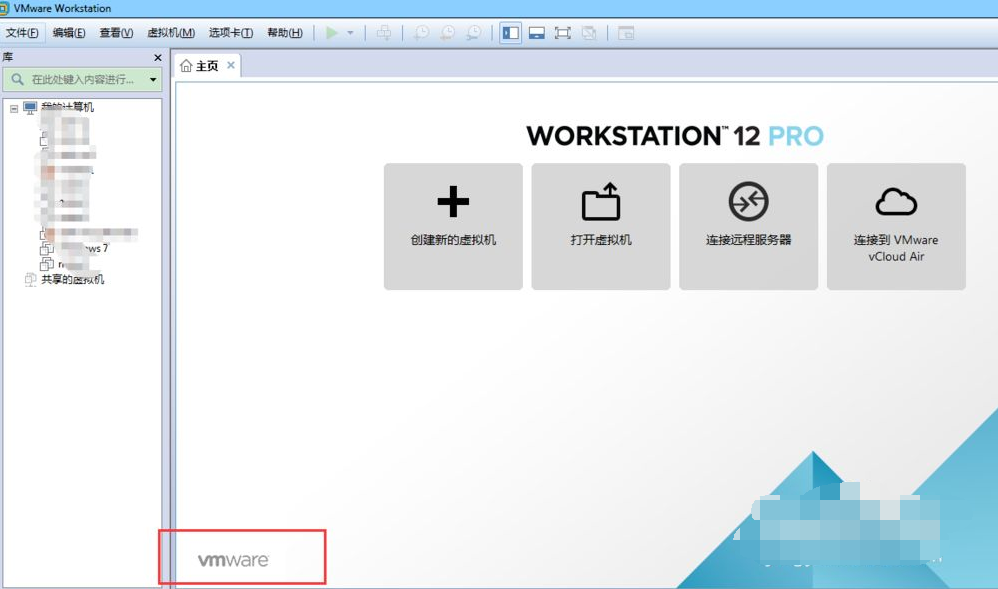
2、点击创建新的虚拟机,然后在弹出的界面中选择典型,点击下一步,接着下一步选择稍后安装操作系统,然后是选择windows系统,在选择安装路径,最后点击完成即可。
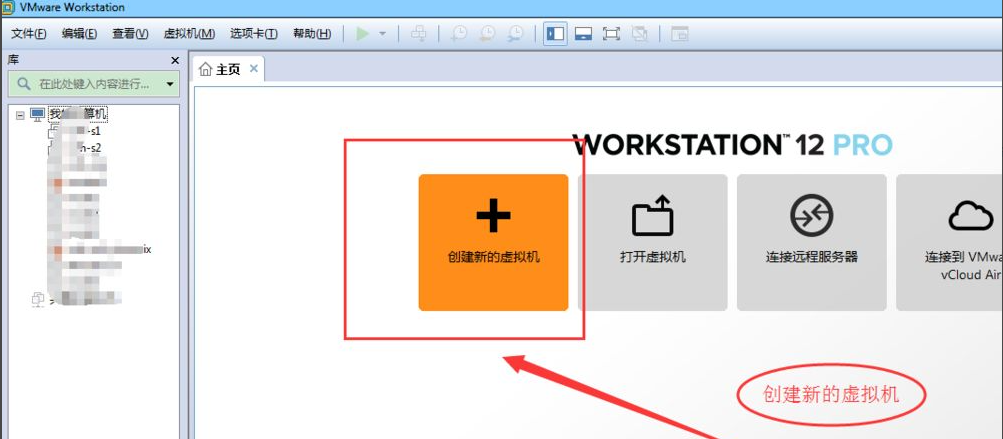
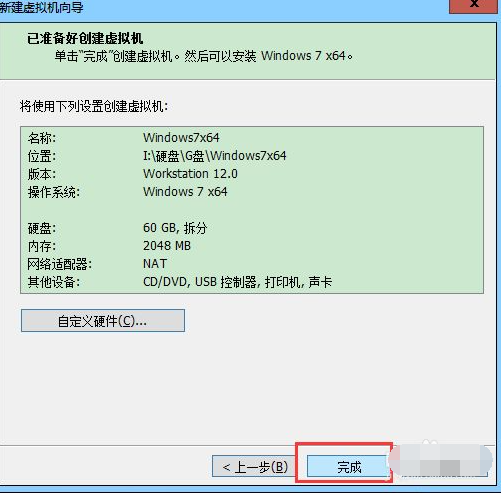
3、返回到VMware主界面,左边就会多出一个刚刚创建的虚拟机。
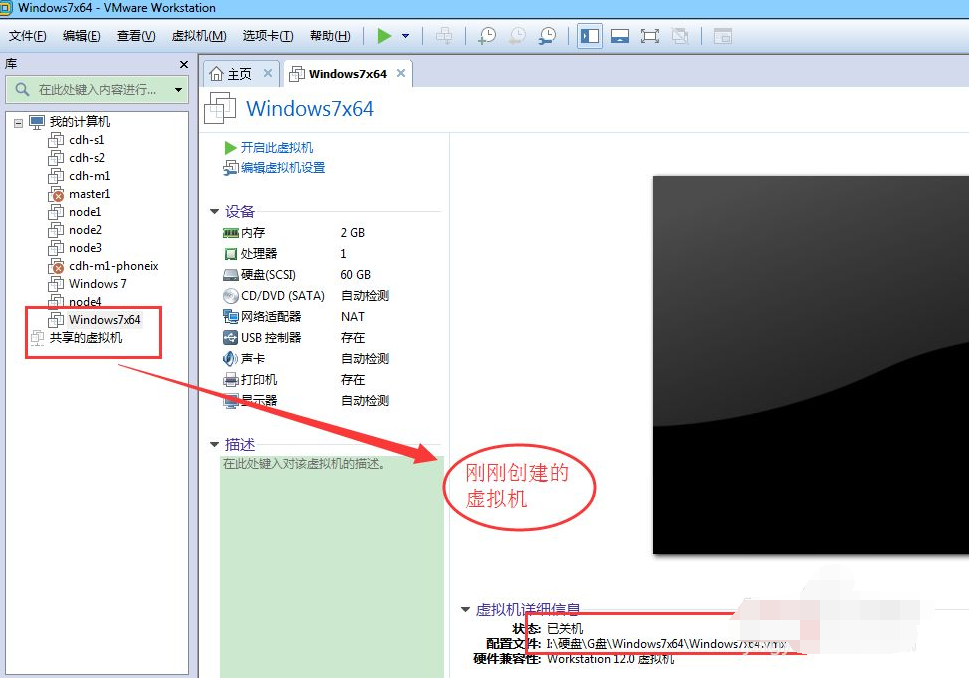
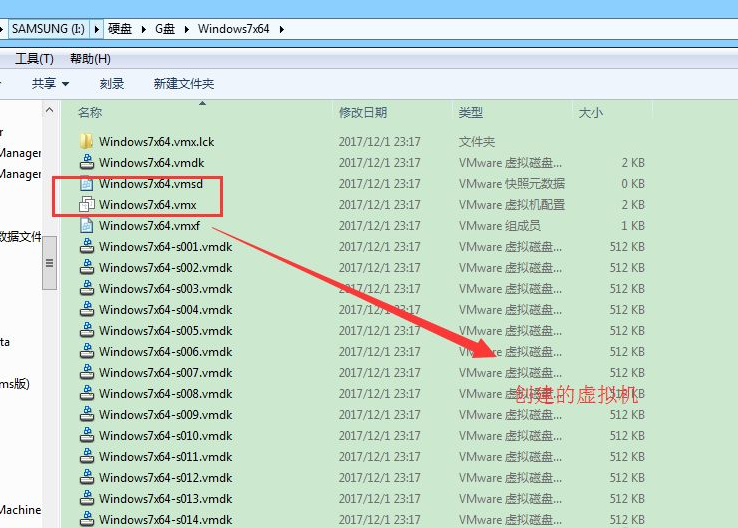
4、点击CD/DVD进去,选择之前准备好的镜像,如下图所示操作即可。
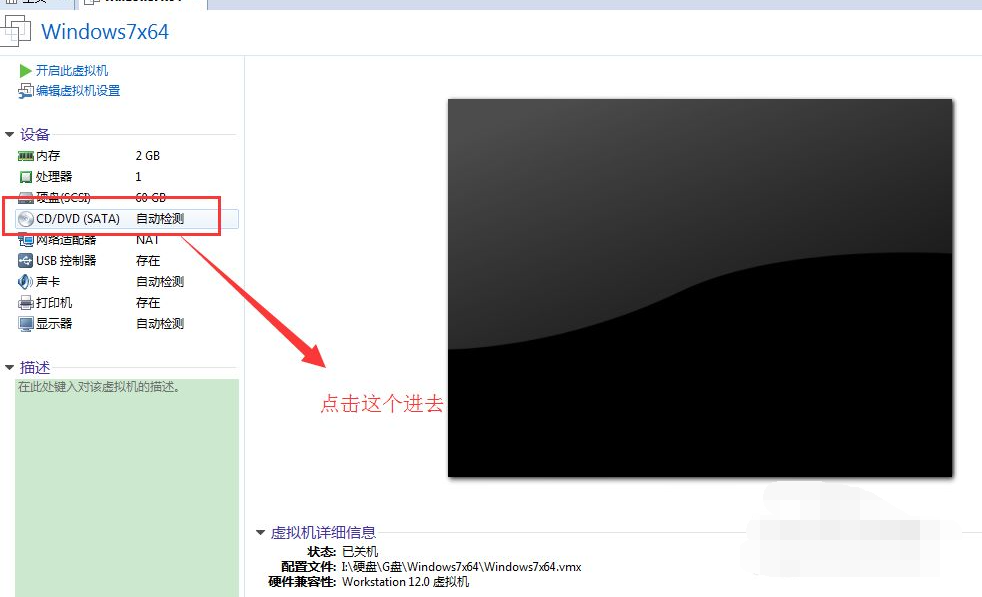
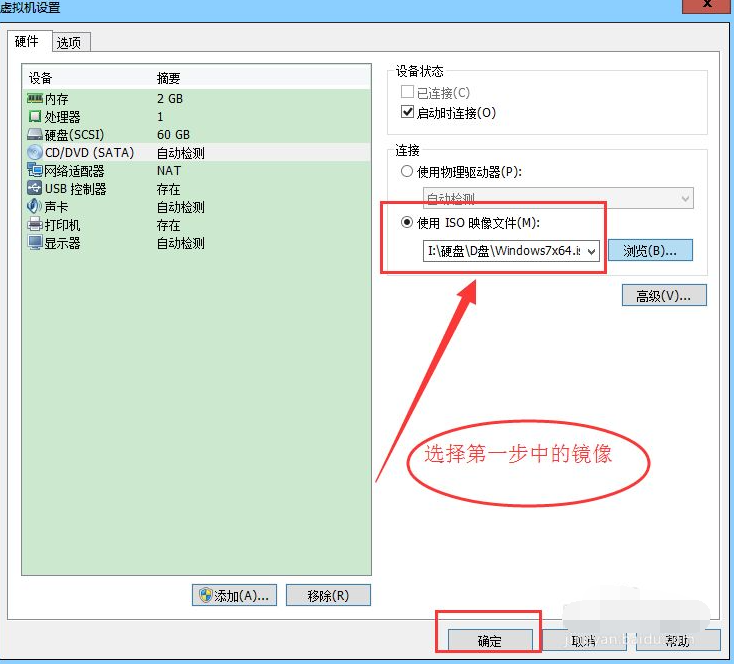
5、接下来返回VMware主界面,选择启动按钮启动。
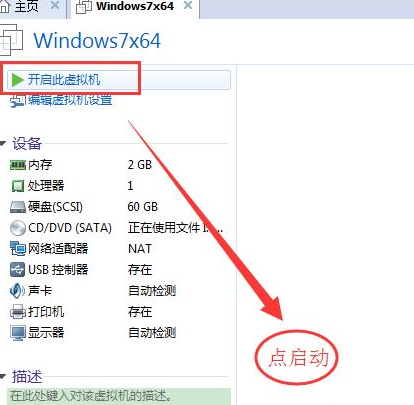
6、接下来就是安装windows7操作系统的步骤。选择安装语言,接收条款,安装在何处,默认即可,等待安装完成即可。
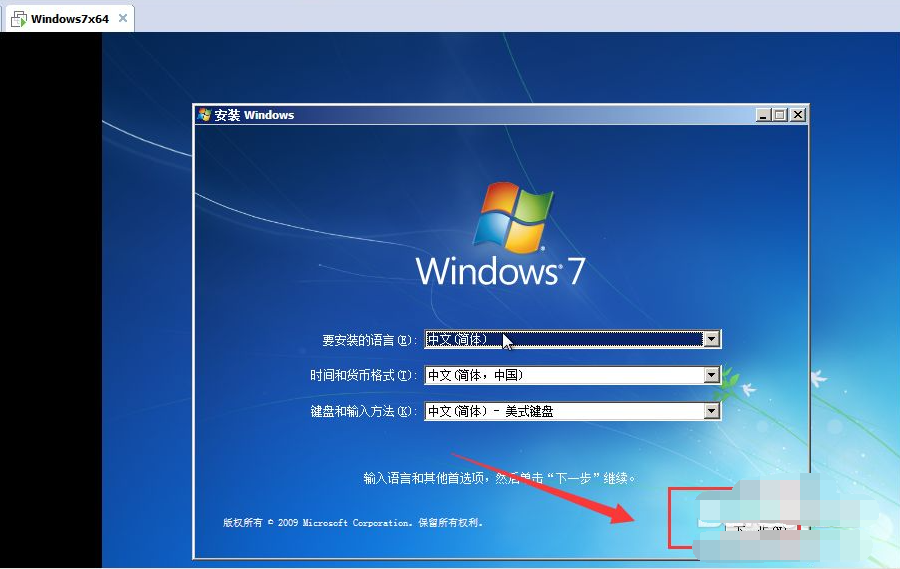
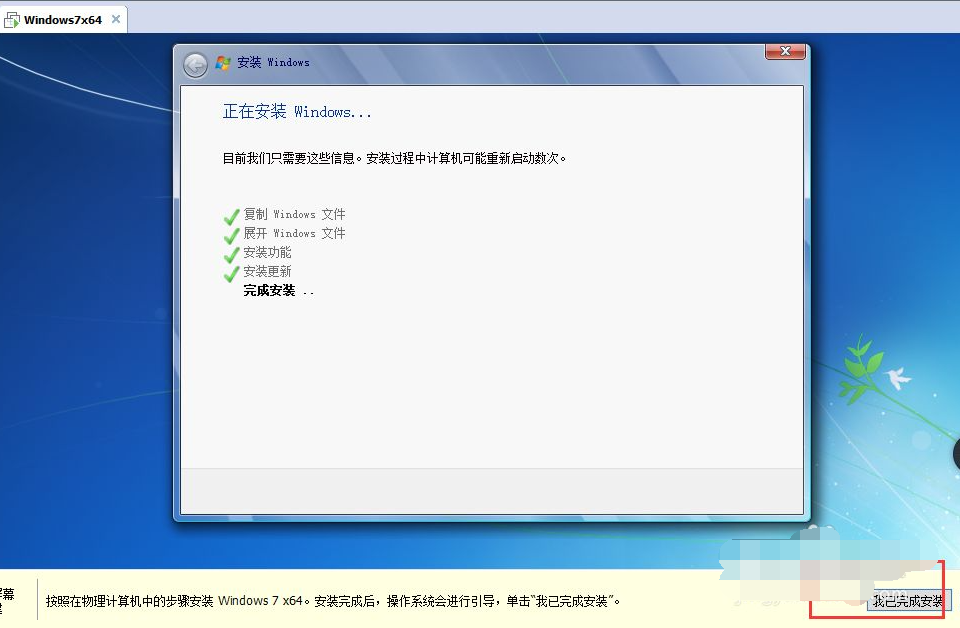
7、最后安装完成后的界面如下图所示,进到win7系统界面即可。
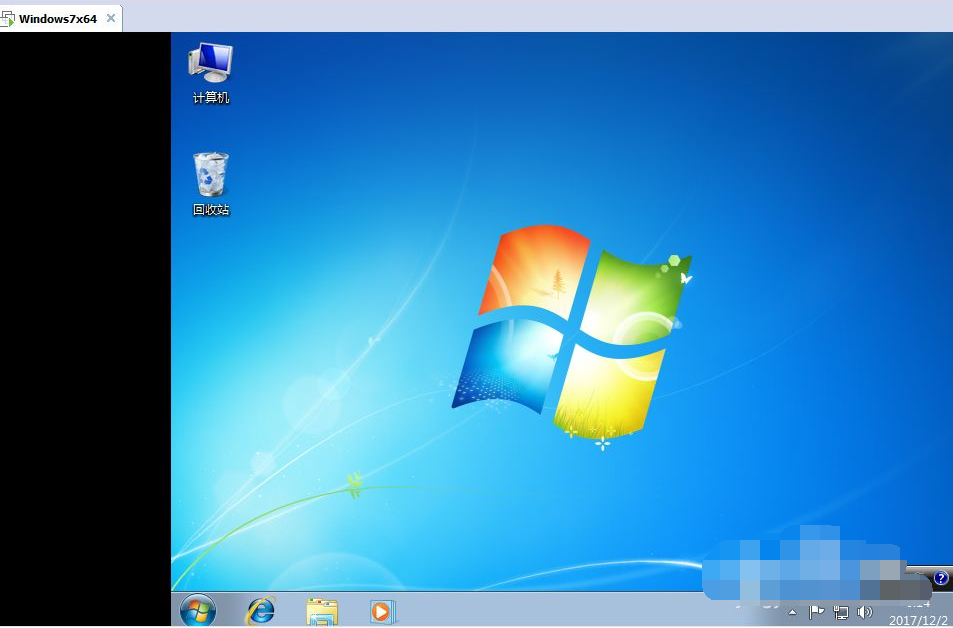
以上便是使用虚拟机vmware安装win7系统教程,有需要的小伙伴可以参照教程进行操作。
以上是图文演示虚拟机vmware安装win7系统教程的详细内容。更多信息请关注PHP中文网其他相关文章!
声明:
本文转载于:windows7en.com。如有侵权,请联系admin@php.cn删除
上一篇:win10电脑集成显卡驱动怎么安装下一篇:如何修改win7系统背景桌面

