win10电脑局域网看不到共享电脑怎么办
- WBOYWBOYWBOYWBOYWBOYWBOYWBOYWBOYWBOYWBOYWBOYWBOYWB转载
- 2023-07-10 23:09:0410289浏览
很多公司内部都有属于自己的局域网共享电脑进行文件的共享等,不过有网友连接了共享电脑后发现win10电脑局域网看不到共享电脑怎么办?不知道怎么回事?下面小编就教下大家局域网内看不到其他共享电脑的解决方法。
具体的步骤如下:
1、打开“运行”窗口,输入“gpedit.msc”并点击“确定”按钮即可打开“组策略编辑”窗口。

2、依次展开“计算机配置”-“Windows设置”-“安全设置”-“本地策略”-“用户权限分配”,并在右侧窗口中找到“从网络访问此计算机”项并右击选择“属性”。
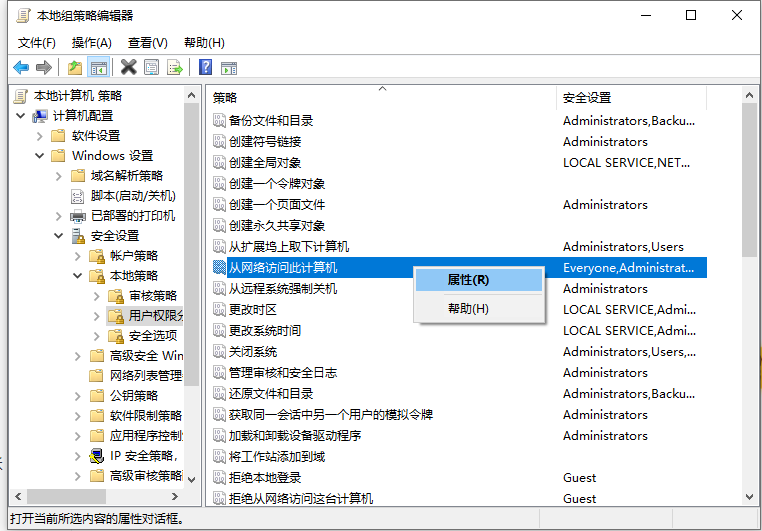
3、从打开的“从网络访问此计算机 属性”窗口中,保留“Everyone”账户,同时删除其它相关账户,点击“确定”按钮。
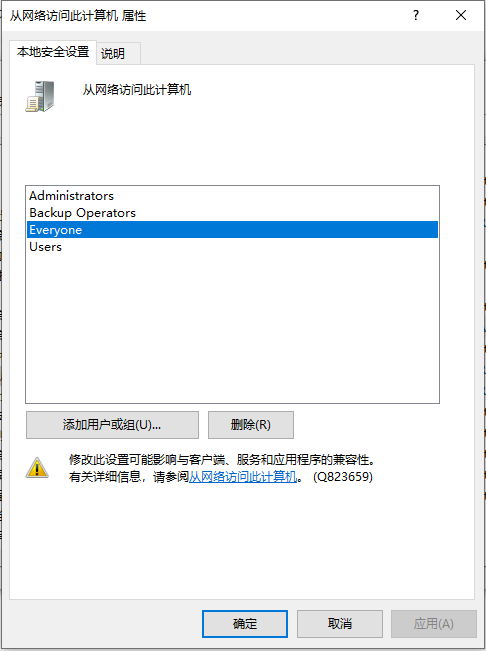
4、然后右击“我的电脑”,从其右键菜单中依次选择“更多”-“管理”项,或者直接在右侧菜单中选择“管理”项进入。
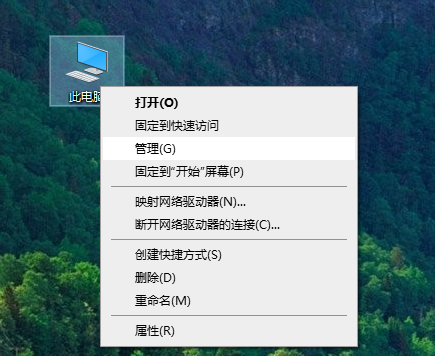
5、从打开的“计算机管理”界面中,展开“服务和应用程序”-“服务”项,在右侧找到“Server”服务项并右击,从其右键菜单中选择“属性”项。
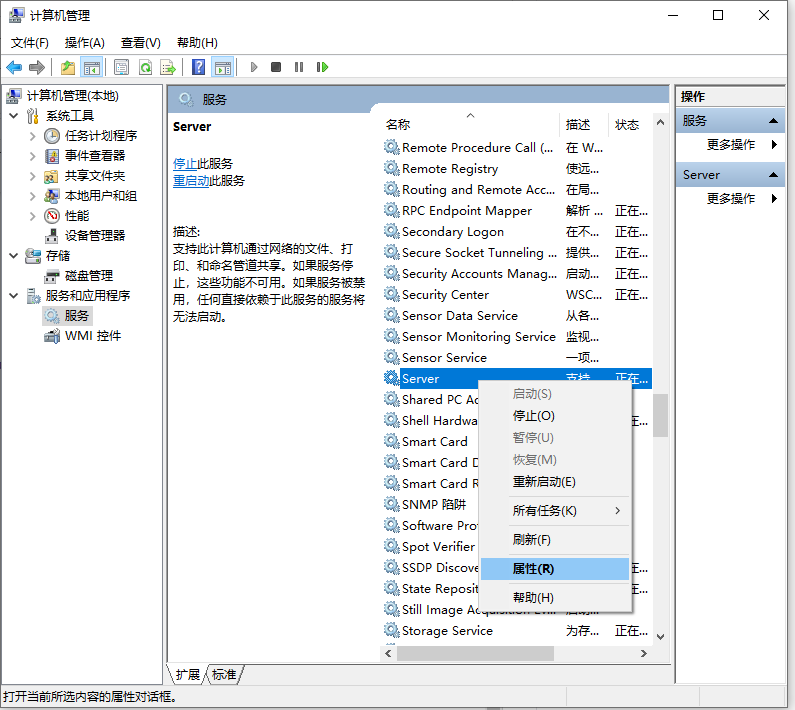
6、待打开“Server属性”窗口后,将“启动类型”设置为“自动”,同时点击“启动”按钮以启动此服务。
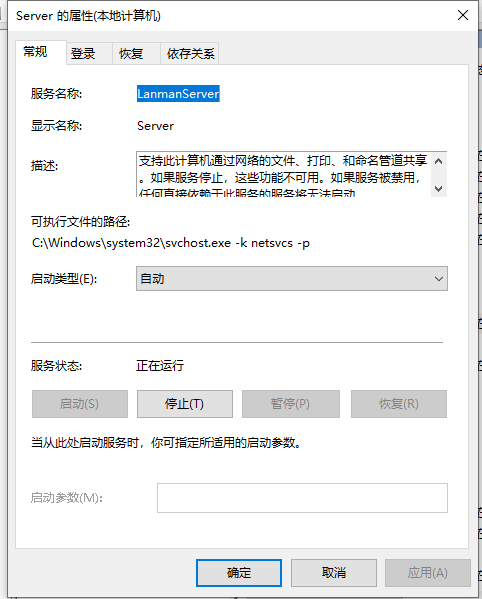
以上便是win10系统局域网内看不到其他共享电脑的解决方法,希望能帮到大家。
以上是win10电脑局域网看不到共享电脑怎么办的详细内容。更多信息请关注PHP中文网其他相关文章!
声明:
本文转载于:windows7en.com。如有侵权,请联系admin@php.cn删除

