win7系统分区的步骤教程
- WBOYWBOYWBOYWBOYWBOYWBOYWBOYWBOYWBOYWBOYWBOYWBOYWB转载
- 2023-07-10 23:05:191200浏览
最近有朋友私信问小编怎么给win7硬盘分区呢,其实小编以前就跟大家介绍过这方面的操作方法了,但是还有很多朋友是不知道怎么操作。好了,今天小编就再给大家说说win7系统分区的方法。大家快来学习一下吧。
1、点击桌面开始按钮,找到控制面板并将其打开
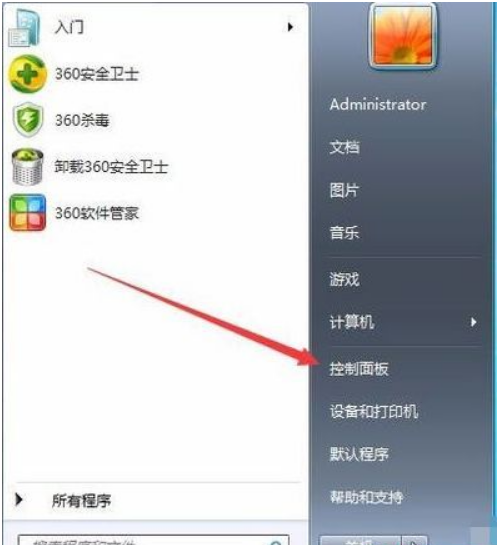
2、进入系统和安全,点击“创建并格式化硬盘分区”。
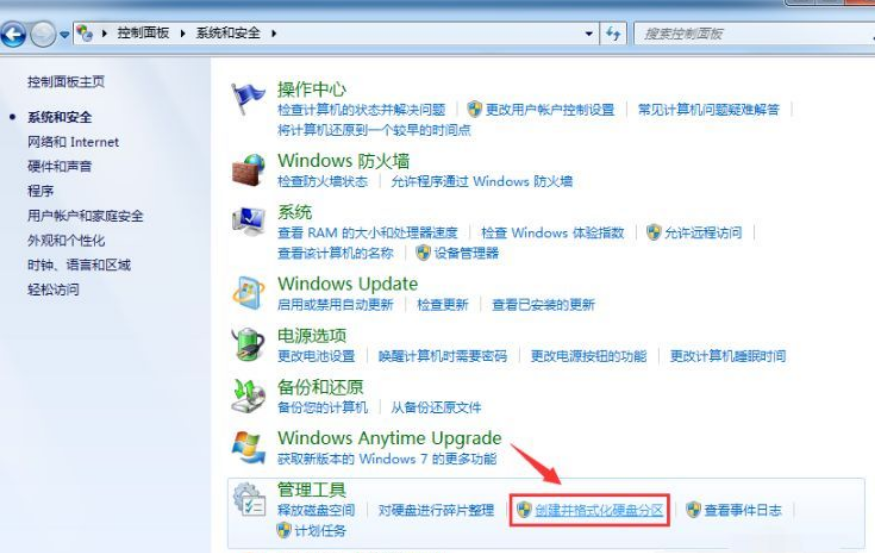
3、如下图所示,进入“磁盘管理”页面。

4、我们右击选择分区,通过菜单选择“压缩卷”调整分区大小。
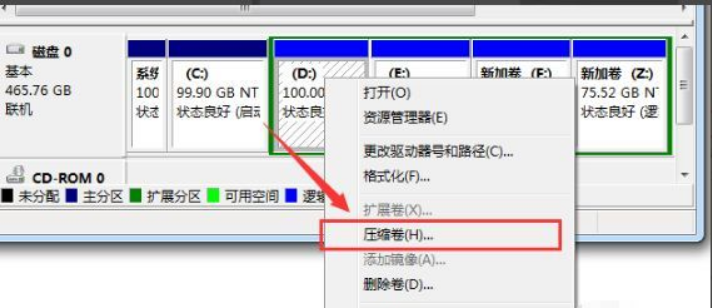
5、然后我们选择需要压缩的空间,点击“压缩。
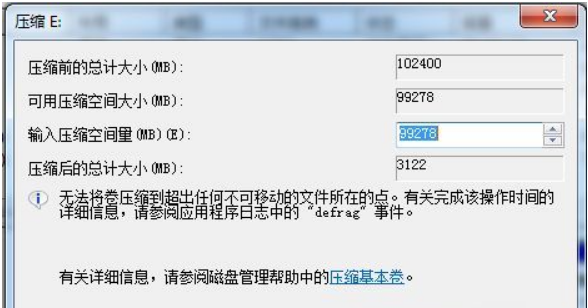
6、完成由一个分区变成两个分区之后,需要把大的分区再进行小分区。将其格式化,使它变为“可用空间”,接着右击,选择“新建简单卷”。
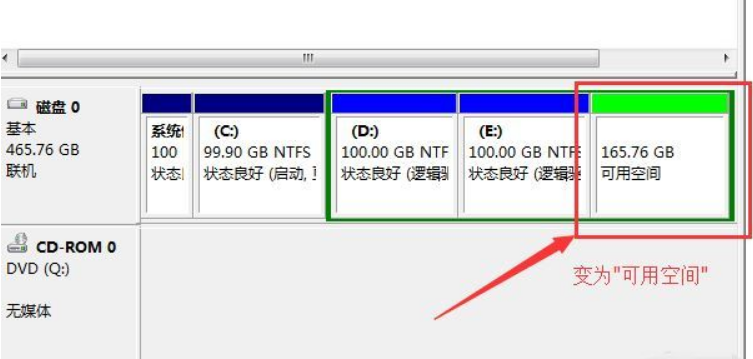
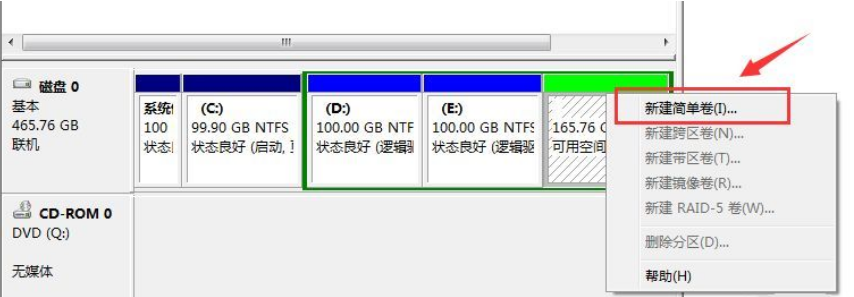
7、然后我们跟着向导提示即可完成新建分区。
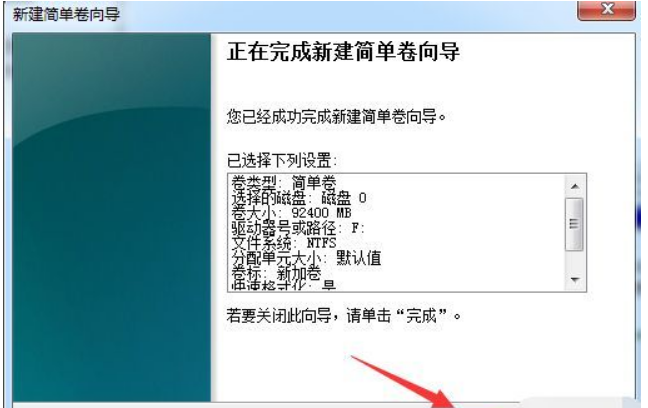
以上就是win7系统分区的步骤教程啦,希望能帮助到大家。
以上是win7系统分区的步骤教程的详细内容。更多信息请关注PHP中文网其他相关文章!
声明:
本文转载于:windows7en.com。如有侵权,请联系admin@php.cn删除

