怎样删除Win10保存的储存Win10怎样删除系统软件保存的小室内空间
- WBOYWBOYWBOYWBOYWBOYWBOYWBOYWBOYWBOYWBOYWBOYWBOYWB转载
- 2023-07-10 14:03:001651浏览
怎样删除Win10保存的储存?Win10系统软件的老客户都了解一键保存一些储存空间,有时候系统软件的空间不足用了,大家就可以删除这小的空间来减轻存储空间不足的状况,那麼Win10怎样删除系统软件保存的小室内空间呢,方式非常简单不会太难,下边小编给各位共享删除Win10保存的储存空间方式。
Win10怎样删除系统软件保存的小室内空间?
黑对话框特定关闭程序保留区:
1、大家点一下逐渐,随后检索cmd点一下右下方的管理员身份运作。
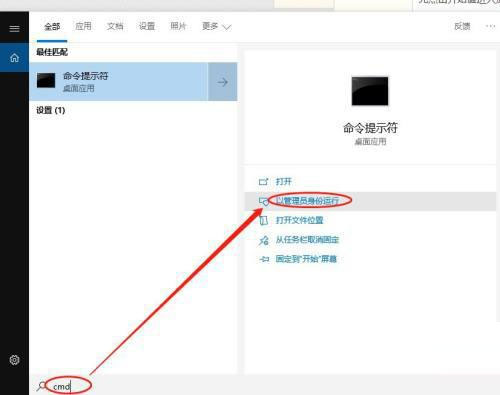
2、随后大家取得成功开启黑对话框,拷贝回车键运作下边的命令:
regadd“HKLMSOFTWAREMicrosoftWindowsCurrentVersionReserveManager”/f/v“BaseHardReserveSize”/tREG_QWord/d“0”》nul
regadd“HKLMSOFTWAREMicrosoftWindowsCurrentVersionReserveManager”/f/v“BaseSoftReserveSize”/tREG_QWord/d“0”》nulregadd“HKLMSOFTWAREMicrosoftWindowsCurrentVersionReserveManager”/f/v“HardReserveAdjustment”/tREG_QWord/d“0”》nulregadd“HKLMSOFTWAREMicrosoftWindowsCurrentVersionReserveManager”/f/v“MinDiskSize”/tREG_QWord/d“0”》nulregadd“HKLMSOFTWAREMicrosoftWindowsCurrentVersionReserveManager”/f/v“ShippedWithReserves”/tREG_DWORD/d“0”》nul拷贝上来按住回车键就行。
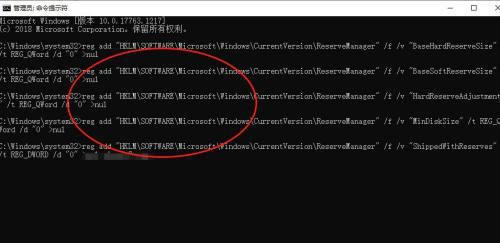
随后去清理系统垃圾保留区:
1、大家应用键盘快捷键开启系统配置WIN+I。
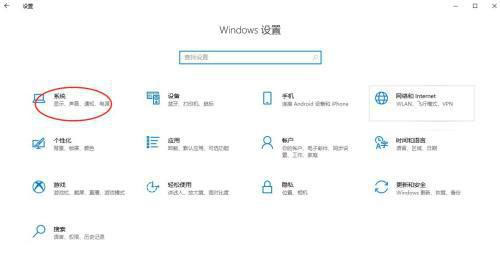
2、随后点击系统软件,系统控制面板首页点一下储存进到储存功能分区。
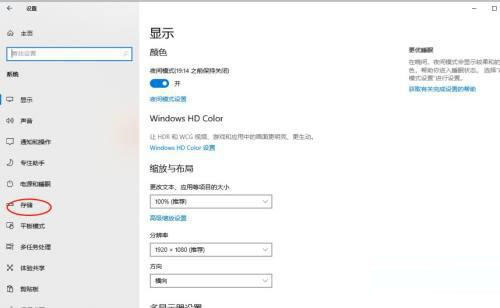
3、随后点击打开储存认知。
变更详尽设定
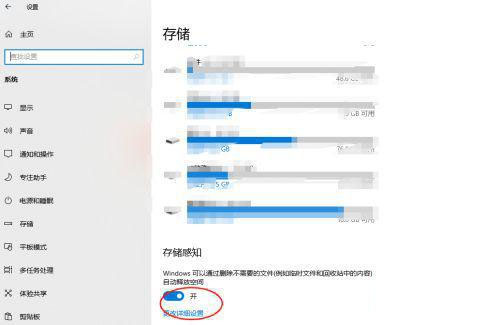
4、随后点击立即清理,等候清除时间轴走完。
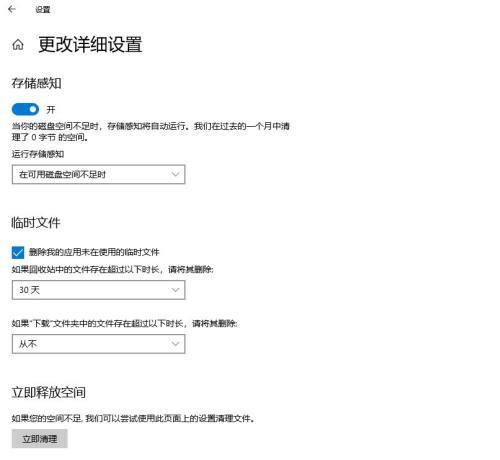
以上是怎样删除Win10保存的储存Win10怎样删除系统软件保存的小室内空间的详细内容。更多信息请关注PHP中文网其他相关文章!

