有客户想知道windows10唤醒输入密码怎样设置,最先我们要设置好windows10计算机的登录登陆密码,然后再开启登录选项,挑选当计算机从睡眠模式中被唤醒时储存,最后我们唤醒计算机的情况下就需要键入登录登陆密码,才可以成功进入系统内哦,轻松维护自己的电脑个人隐私哦。
windows10唤醒输入密码设置方式详细介绍
1、在菜单栏中检索【登录】,挑选登录设置项、点一下【加上】,键入设置你的解锁密码
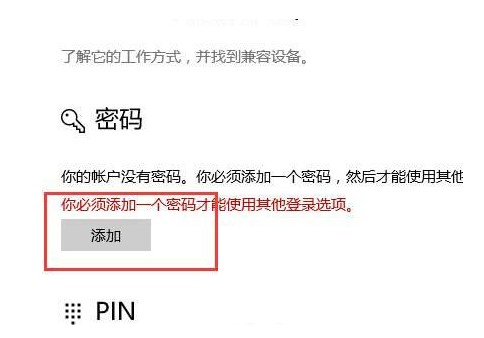
2、建立完成后,点击下方的【进行】就可以了,随后点击开始-设置-帐户,在左边点一下登录选项
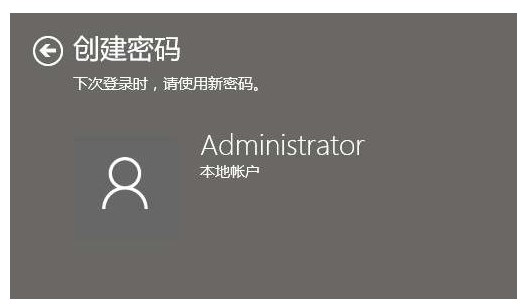
3、在必须登录选项的下拉列表会出现2个选项,若唤醒时必须输入密码,可选择“当计算机从睡眠模式中被唤醒时”
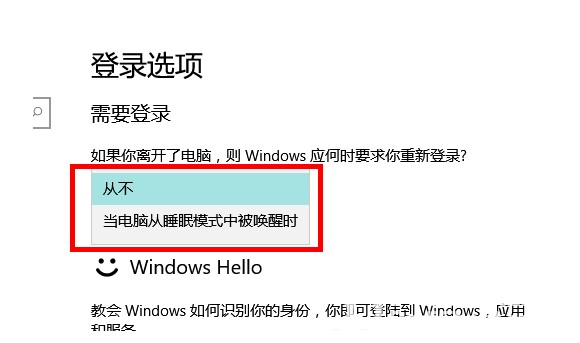
4、可见到唤醒之后立即到登录页面,规定登陆密码才可登录,此刻大家键入刚刚设置的解锁密码就可以登录系统软件
以上是windows10唤醒输入密码怎样设置windows10唤醒输入密码设置方式详细介绍的详细内容。更多信息请关注PHP中文网其他相关文章!
声明
本文转载于:Win7之家。如有侵权,请联系admin@php.cn删除

热AI工具

Undresser.AI Undress
人工智能驱动的应用程序,用于创建逼真的裸体照片

AI Clothes Remover
用于从照片中去除衣服的在线人工智能工具。

Undress AI Tool
免费脱衣服图片

Clothoff.io
AI脱衣机

Video Face Swap
使用我们完全免费的人工智能换脸工具轻松在任何视频中换脸!

热门文章
如何修复KB5055523无法在Windows 11中安装?
4 周前ByDDD
如何修复KB5055518无法在Windows 10中安装?
4 周前ByDDD
<🎜>:种植花园 - 完整的突变指南
3 周前ByDDD
<🎜>:泡泡胶模拟器无穷大 - 如何获取和使用皇家钥匙
3 周前By尊渡假赌尊渡假赌尊渡假赌
如何修复KB5055612无法在Windows 10中安装?
3 周前ByDDD

热工具

安全考试浏览器
Safe Exam Browser是一个安全的浏览器环境,用于安全地进行在线考试。该软件将任何计算机变成一个安全的工作站。它控制对任何实用工具的访问,并防止学生使用未经授权的资源。

Dreamweaver Mac版
视觉化网页开发工具

PhpStorm Mac 版本
最新(2018.2.1 )专业的PHP集成开发工具

WebStorm Mac版
好用的JavaScript开发工具

ZendStudio 13.5.1 Mac
功能强大的PHP集成开发环境




