win10网络重置怎么恢复wifi呢,客户们应用win10的情况下有的时候碰到必须重置网络的难题,那样重设后如何恢复wifi就是许多消费者比较关注的具体内容了,最先客户选哟进到设备管理工具中寻找网络适配器没随后进到对话框,依据体系的指引来完成设定,因此接下来就带来了更为详尽的win10网络重置怎么恢复wifi方法详细介绍,帮大伙儿处理此情况。
win10网络重置怎么恢复wifi
1.鼠标右键点击桌面软件左下方的“逐渐”,在菜单栏中点击“设备管理工具”,在开启的设备管理工具对话框中寻找网络适配器并进行,鼠标右键点击“RealtekPCleGBEFamiltController”,在鼠标右键菜单中点击“属性”;

2.在RealtekPCleGBEFamiltController属性对话框,可以看到“该设备已被禁止使用”,大家点击“开启设备”,开启设备难题习题的搜索与解答指导对话框;
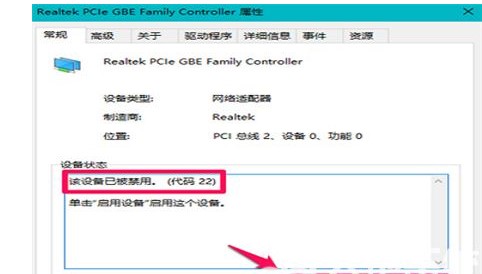
3.设备难题习题的搜索与解答指导对话框,点击“下一步”;
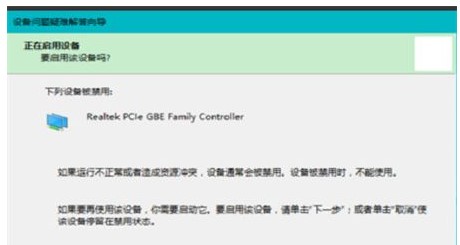
4.在开启的指导对话框,点击“进行”;
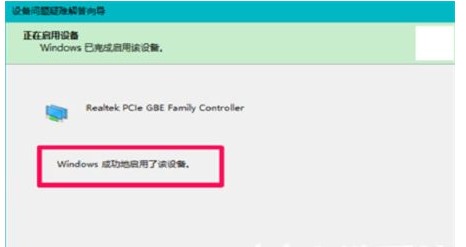
5.返回RealtekPCleGBEFamiltController属性对话框,可以看到该设备运行正常的,点击“关掉”;
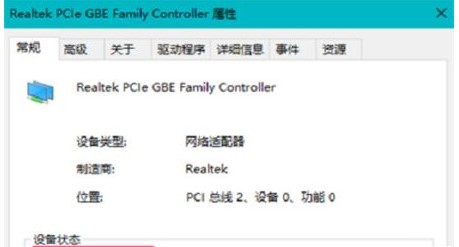
6.销户一次系统,进到桌面软件后,可以看到任务栏图标右下方的网络图标恢复过来,点击“互联网”标志,可以看到以太网接口和wifi网络早已联接。
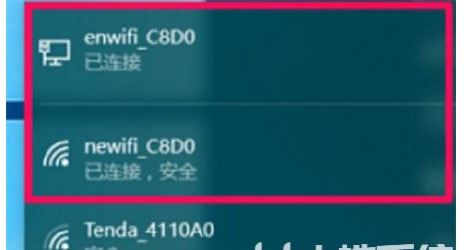
之上便是win10网络重置怎么恢复wifi的所有内容了,希望能协助大伙儿吧。
以上是win10网络重置怎么恢复wifiwin10网络重置怎么恢复wifi方法详细介绍的详细内容。更多信息请关注PHP中文网其他相关文章!

热AI工具

Undresser.AI Undress
人工智能驱动的应用程序,用于创建逼真的裸体照片

AI Clothes Remover
用于从照片中去除衣服的在线人工智能工具。

Undress AI Tool
免费脱衣服图片

Clothoff.io
AI脱衣机

Video Face Swap
使用我们完全免费的人工智能换脸工具轻松在任何视频中换脸!

热门文章

热工具

WebStorm Mac版
好用的JavaScript开发工具

EditPlus 中文破解版
体积小,语法高亮,不支持代码提示功能

SecLists
SecLists是最终安全测试人员的伙伴。它是一个包含各种类型列表的集合,这些列表在安全评估过程中经常使用,都在一个地方。SecLists通过方便地提供安全测试人员可能需要的所有列表,帮助提高安全测试的效率和生产力。列表类型包括用户名、密码、URL、模糊测试有效载荷、敏感数据模式、Web shell等等。测试人员只需将此存储库拉到新的测试机上,他就可以访问到所需的每种类型的列表。

SublimeText3 Mac版
神级代码编辑软件(SublimeText3)

Atom编辑器mac版下载
最流行的的开源编辑器




