win10系统装某些应用程序时,总会莫名其妙捆绑了流氓软件,这些流氓软件总是自己弹出来,而且还很占用内存,非常惹人烦,那么win10流氓软件怎么清除呢?接下来小编就来告诉大家清除win10流氓软件的方法,快学起来吧。
方法一:
1、Windows系统桌面左下方提供了搜索指示,单击搜索,查询控制面板,点击打开。
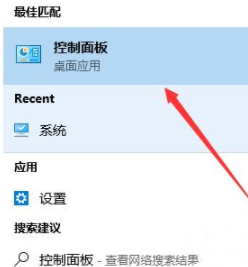
2、点击控制面板中的“程序”下的“卸载程序”。
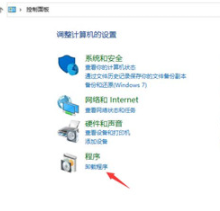
3、选择你想要清除的软件就可以卸载了。
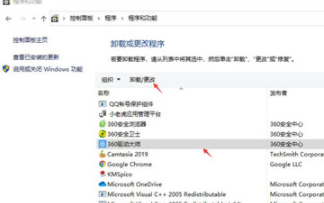
方法二:
鼠标右键流氓软件图标,打开文件所在位置,然后找到该程序的卸载程序,一般都是Uninstall
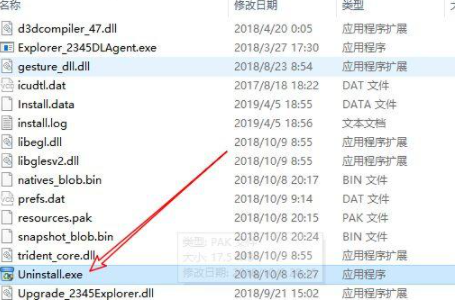
双击然后按照步骤卸载,这里需要注意的是,认准卸载按钮(有部分流氓软件和正常程序的按钮位置不一样)如下!
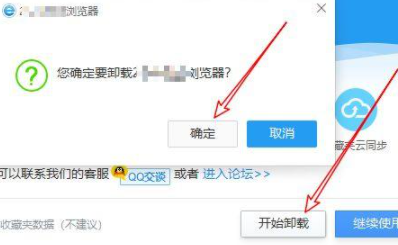
然后返回上级目录,找到该程序的目录名,删除!
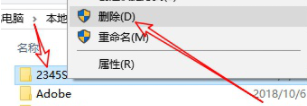
如果提示该文件夹正在使用,可打开任务管理器,结束掉该进程,然后点击重试!
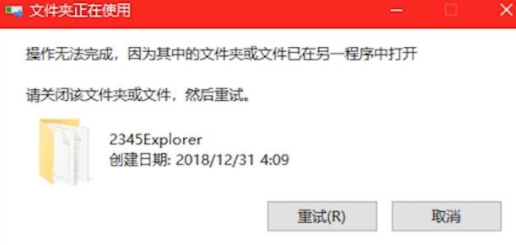
如果提示文件夹访问被拒绝,我们就需要给该文件夹管理员权限,然后继续删除操作!
可以在该文件夹上鼠标右键点击管理员权限,然后删除即可!
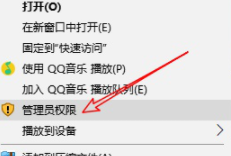
如果你遇到顽固的流氓软件无法删除,按照以上的方法操作可以删除了。
以上就是小编为大家整理的关于win10流氓软件怎么清除的方法,希望能对大家有所帮助。
以上是win10流氓软件怎么清除的详细内容。更多信息请关注PHP中文网其他相关文章!

热AI工具

Undresser.AI Undress
人工智能驱动的应用程序,用于创建逼真的裸体照片

AI Clothes Remover
用于从照片中去除衣服的在线人工智能工具。

Undress AI Tool
免费脱衣服图片

Clothoff.io
AI脱衣机

Video Face Swap
使用我们完全免费的人工智能换脸工具轻松在任何视频中换脸!

热门文章

热工具

适用于 Eclipse 的 SAP NetWeaver 服务器适配器
将Eclipse与SAP NetWeaver应用服务器集成。

DVWA
Damn Vulnerable Web App (DVWA) 是一个PHP/MySQL的Web应用程序,非常容易受到攻击。它的主要目标是成为安全专业人员在合法环境中测试自己的技能和工具的辅助工具,帮助Web开发人员更好地理解保护Web应用程序的过程,并帮助教师/学生在课堂环境中教授/学习Web应用程序安全。DVWA的目标是通过简单直接的界面练习一些最常见的Web漏洞,难度各不相同。请注意,该软件中

SublimeText3 Mac版
神级代码编辑软件(SublimeText3)

记事本++7.3.1
好用且免费的代码编辑器

VSCode Windows 64位 下载
微软推出的免费、功能强大的一款IDE编辑器




