电脑故障如何一键还原win7系统
- 王林转载
- 2023-07-10 11:29:051842浏览
电脑使用久了,总是担心会感染病毒、崩盘或者重装系统,要怎样一键还原系统呢?所谓的一键还原其实就将我们之前备份好的数据进行一键还原,下面来看看windows7系统还原如何操作吧。
第一步,点击“系统保护”,打开“系统属性”界面。
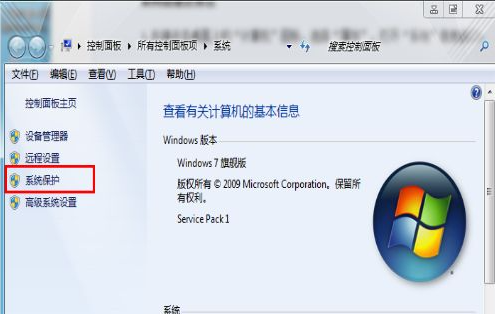
第二步,在“系统属性”框中点击“创建”按钮。
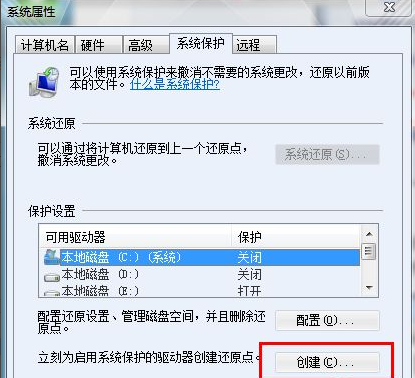
第三步,在跳出的“系统保护”框中填写还原点的名称以及描述,系统会自动添加当前日期和时间,在“系统保护”框中点击创建。
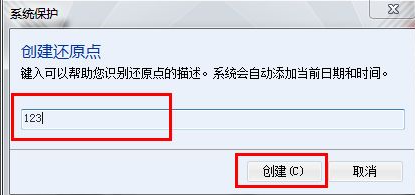
第四步,创建还原中,耐心等待即可。
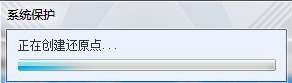
第五步,等待还原点创建成功。
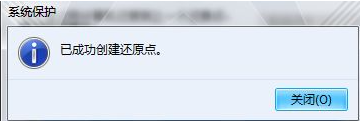
win7系统还原:
第一步,开机在进入Windows系统启动画面之前按下F8键,然后出现系统启动菜单,选择安全模式登陆即可进入。
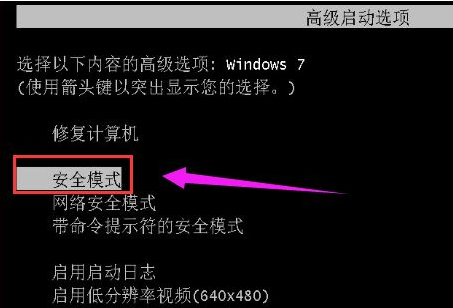
第二步,进入安全模式之后,点击“开始”→“所有程序”→“附件”→“系统工具”→“系统还原”。
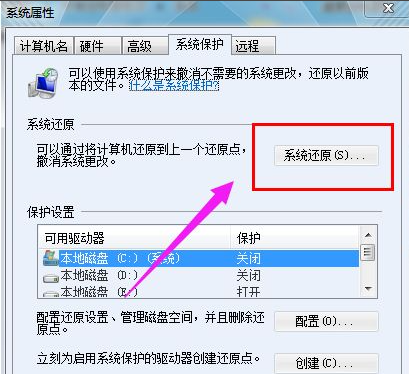
第三步,选择最近手动设置过的还原点以及其他自动的还原点都可以,但是最好下一步之前点击“扫描受影响的程序”按钮。
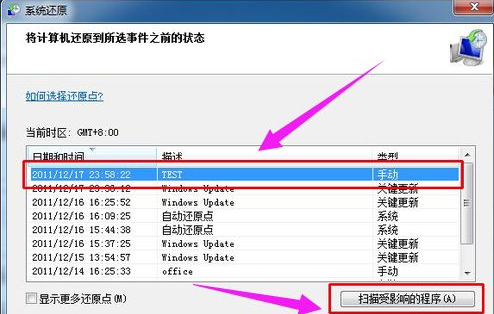
以上方法就是电脑一键还原win7的步骤了,大家如果想要给windows7系统还原的话可以试试这个方法。
以上是电脑故障如何一键还原win7系统的详细内容。更多信息请关注PHP中文网其他相关文章!
声明:
本文转载于:windows7en.com。如有侵权,请联系admin@php.cn删除

