win7文件夹加密码设置方法
- WBOYWBOYWBOYWBOYWBOYWBOYWBOYWBOYWBOYWBOYWBOYWBOYWB转载
- 2023-07-10 09:33:107792浏览
如果我们没有保护措施,将重要文件夹放在win7系统中会很容易被修改或窃取。此时,我们需要在文件夹的高级属性中添加密码。让我们来看看win7文件夹的密码设置方法。
win7文件夹加密码设置方法。
1.首先找到需要加密码的文件夹,右键选择,然后点击底部的属性
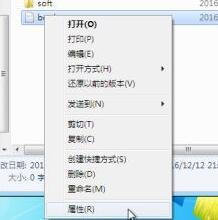
2.在属性的常规选项卡中选择高级
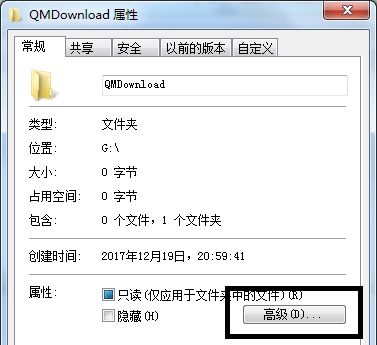
3.然后弹出高级属性窗口,勾选加密内容保护数据
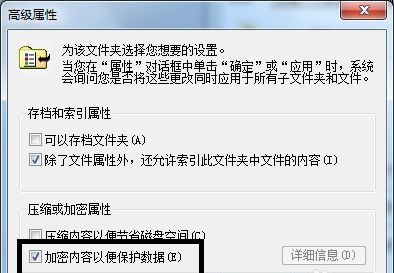
4.根据需要选择应用范围。上面是文件夹,不包括文件和文件夹,下面是文件夹和内容的全部加密。
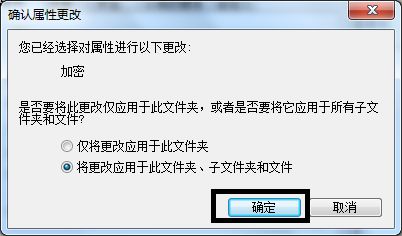
5.点击确定后,会弹出是否备份的对话框。小编建议选择现在备份
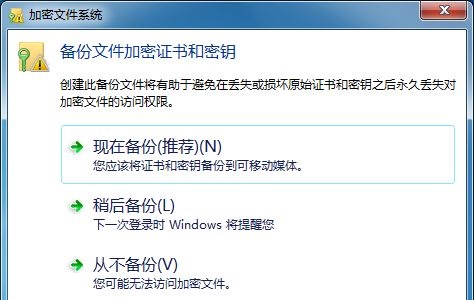
6.进入证书导出的欢迎界面,点击下一步,然后默认选择格式,然后点击下一步
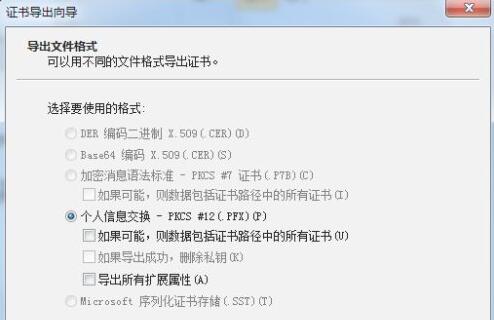
7.完成后设置密码,连续两次输入相同的密码,确保正确。
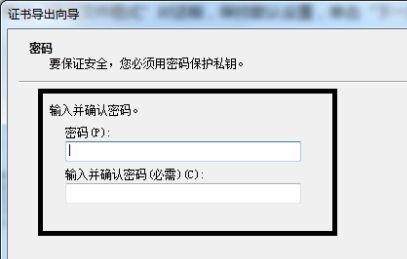
8.设置密码,进入图表位置,点击浏览导入之前选择的文件夹。
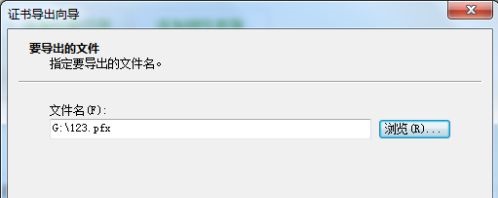
9.最后确认文件夹信息,点击再次点击确定即可。
以上是win7文件夹加密码设置方法的详细内容。更多信息请关注PHP中文网其他相关文章!
声明:
本文转载于:windows7en.com。如有侵权,请联系admin@php.cn删除
上一篇:网页打开最大化窗口如何设置下一篇:怎么设置网页打开默认最大化

