打印机只有在安装了打印机驱动后,才可以正常的使用,那么在Windows10系统下如何可安装打印机驱动程序呢?下面就一起来看一下操作的方法吧。
1、在Windows10系统桌面,依次点击“开始/Windows系统/控制面板”菜单项。
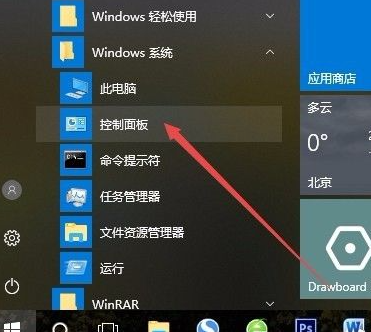
2、在打开的控制面板窗口中,点击右上角的“查看方式”下拉菜单,在弹出菜单中点击“大图标”菜单项。
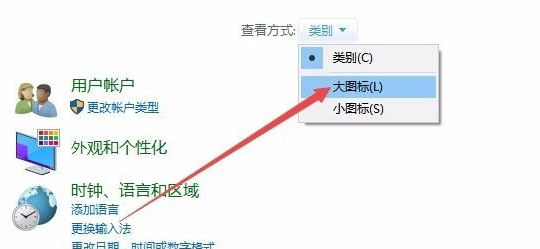
3、这时会打开Windows10的所有控制面板项窗口,点击窗口中的“设备和打印机”图标。
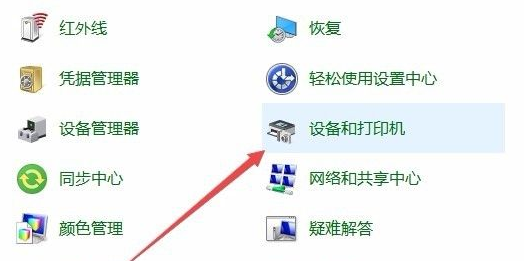
4、在打开的窗口中点击“添加打印机”快捷链接。
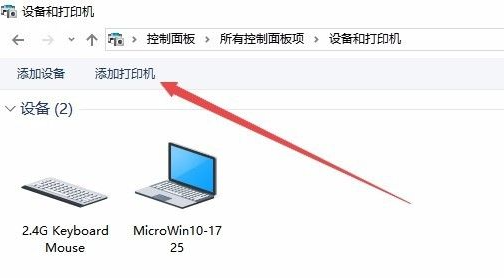
5、这时会自动扫描打印机,直接点击“我所需的打印机未列出”快捷链接就可以了。
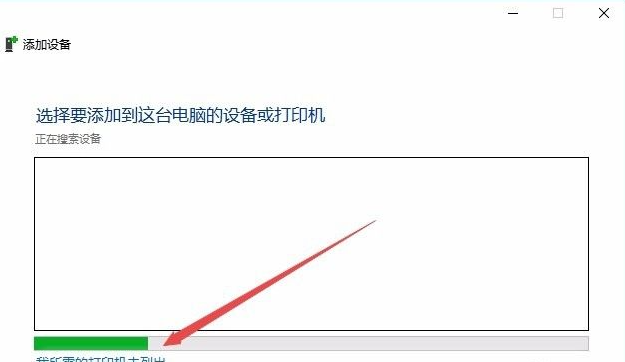
6、接下来在打列的添加打印机窗口中点击“通过手动设置添加本地打印机或网络打印机”一项,然后点击下一步按钮。
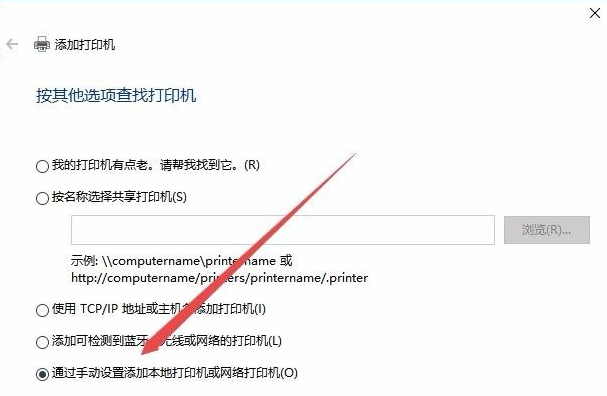
7、接下来就会弹出安装打印机驱动程序窗口,在左侧的厂商窗口中选择打印机的厂家,在右侧列表中选择打印机的型号。
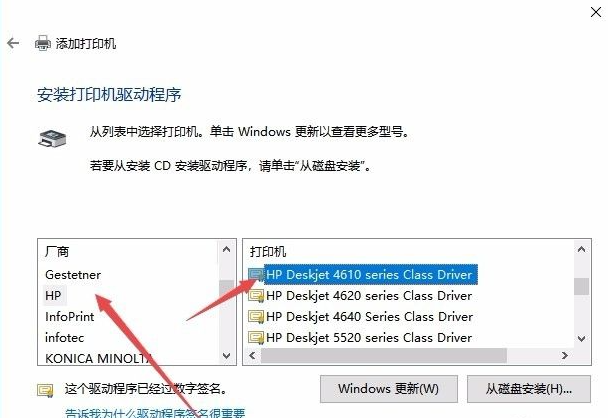
8、这时就会出现正在安装打印机的窗口了。待安装完成后就可以正常使用打印机了。
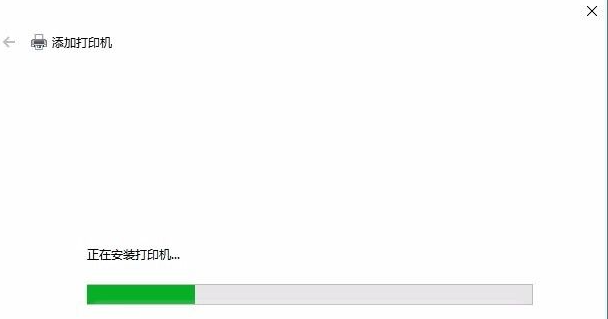
以上就是win10电脑安装打印机驱动的方法了,希望对大家有帮助。
以上是win10怎么安装打印机驱动的详细内容。更多信息请关注PHP中文网其他相关文章!
 电风扇安装步骤图解「新手必看:电风扇的拆装操作方法」Feb 06, 2024 pm 08:10 PM
电风扇安装步骤图解「新手必看:电风扇的拆装操作方法」Feb 06, 2024 pm 08:10 PM电风扇的拆装操作可结合实际的维修需求进行实际操作,下面以美的FTS35-M2型电风扇为例,介绍一下电风扇的拆装方法。1、电风扇网罩及扇叶的拆卸电风扇网罩和扇叶是电风扇顶部的重要部件。若怀疑扇叶有故障,需要先拆下网罩,然后再拆卸扇叶。电风扇中网罩和扇叶通常由螺钉固定。拆卸时,找到网罩上的螺钉,拧下后取下网罩,进一步拆卸扇叶。取下电风扇网罩以及扇叶,具体操作如图所示:2、电风扇电动机外壳的拆卸电风扇的电动机由固定螺钉固定在电风扇的外壳中,怀疑是电风扇中电动机出现故障时,应先将电动机的外壳进行拆卸,拆
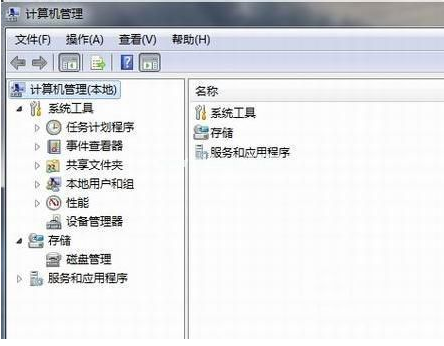 win7网卡驱动安装的步骤教程Jul 27, 2023 am 10:53 AM
win7网卡驱动安装的步骤教程Jul 27, 2023 am 10:53 AM一台原版win7系统专业版电脑是否可以正常的工作,这就要看我们的驱动是否正常啦,就像我们的电脑是否可以正常的上网看的是我们的网卡是否有安装好,那么接下来就让小编来跟大家说说win7网卡驱动安装的步骤教程,一起来看看吧。1、右击计算机-->管理-->设备管理器:2、点击网卡设备,选择属性,然后接着选择驱动程序,如图:3、点击更新驱动程序。4、浏览电脑查找驱动程序软件,找到光盘网卡驱动。5、通过驱动精灵来安装。下载一个驱动精灵并打开驱动管理,它就会弹出你需要更新或者安装的驱动,选择更新或
 Ubuntu上的pip安装指南详解Jan 27, 2024 am 09:45 AM
Ubuntu上的pip安装指南详解Jan 27, 2024 am 09:45 AM详解Ubuntu上的pip安装步骤在Ubuntu操作系统上,pip是一款Python软件包管理工具,能够方便地帮助我们安装、升级和管理Python组件。本文将详细介绍在Ubuntu上安装pip的步骤,并提供具体的代码示例。步骤一:打开终端首先,打开终端。在Ubuntu系统中,可以通过点击左上角的“应用程序”图标,然后在搜索栏中输入“终端”来打开终端。步骤二:
 pillow库的安装教程及步骤Jan 04, 2024 pm 01:41 PM
pillow库的安装教程及步骤Jan 04, 2024 pm 01:41 PMPillow是一款Python图像处理库,它可以帮助我们进行各种图像处理操作。本文将详细介绍Pillow库的安装步骤和方法,并提供相应的代码示例。一、安装Pillow库安装Pillow库非常简单,我们可以通过pip命令来进行安装。打开命令行终端,输入以下命令即可完成安装:pipinstallpillow如果你已经安装了pip,运行上述命令后输出成功安装的
 全面指南:详解Java虚拟机安装过程Jan 24, 2024 am 09:02 AM
全面指南:详解Java虚拟机安装过程Jan 24, 2024 am 09:02 AMJava开发必备:详细解读Java虚拟机安装步骤,需要具体代码示例随着计算机科学和技术的发展,Java语言已成为广泛使用的编程语言之一。它具有跨平台、面向对象等优点,逐渐成为开发人员的首选语言。在使用Java进行开发之前,首先需要安装Java虚拟机(JavaVirtualMachine,JVM)。本文将详细解读Java虚拟机的安装步骤,并提供具体的代码示
 win11家庭版下载渠道是什么Jan 17, 2024 pm 01:57 PM
win11家庭版下载渠道是什么Jan 17, 2024 pm 01:57 PM对于一般用户来说,系统就是为了电脑使用的,不需要复杂的功能,家庭版就完全够用了,那么win11家庭版可以从哪下载呢,其实本站就提供了下载链接。win11家庭版可以从哪下载:答:本站这里的win11家庭版非常好用流畅,而且安装起来很方便,双击运行即可直装。win11家庭版安装教程:1、在本站下载的win11可以先右键“装载”该文件。2、装载后会出现一个文件夹,打开它。3、随后双击其中的“一键安装系统.exe”,就可以自动安装win11家庭版了。
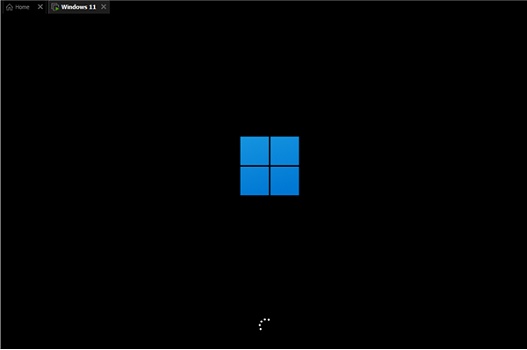 微软win11怎么安装Jan 09, 2024 pm 05:18 PM
微软win11怎么安装Jan 09, 2024 pm 05:18 PM近日,微软终于公布了旗下最新的操作系统——windows11,它在大量方面都进行了优化提升,能够带给用户更好的使用体验。因此有很多朋友都想下载安装,今天小编就给大家带来微软win11安装的方法介绍,一起来看看吧。微软win11怎么安装1、win7、win8.1和win10的用户可以在“windowsupdate”中手动下载安装win11系统。2、其他的系统用户以及无法下载安装的用户可以通过win11系统镜像安装。3、点击上方蓝色的链接就可以下载win11镜像系统了,下载完成后装载该文件。4、装载
 揭秘PyQt5安装步骤:快速搭建Python图形界面!Feb 20, 2024 pm 12:18 PM
揭秘PyQt5安装步骤:快速搭建Python图形界面!Feb 20, 2024 pm 12:18 PMPyQt5是一个强大的Python模块,可以用于创建图形界面应用程序。本文将揭秘PyQt5的安装步骤,并提供具体的代码示例,帮助读者快速搭建Python图形界面。第一步:安装Python在开始安装PyQt5之前,我们需要先安装Python。可以从Python官网下载最新版本的Python,并根据操作系统进行安装。第二步:安装PyQt5安装Python后,我们

热AI工具

Undresser.AI Undress
人工智能驱动的应用程序,用于创建逼真的裸体照片

AI Clothes Remover
用于从照片中去除衣服的在线人工智能工具。

Undress AI Tool
免费脱衣服图片

Clothoff.io
AI脱衣机

AI Hentai Generator
免费生成ai无尽的。

热门文章

热工具

SublimeText3 英文版
推荐:为Win版本,支持代码提示!

SublimeText3汉化版
中文版,非常好用

WebStorm Mac版
好用的JavaScript开发工具

SublimeText3 Mac版
神级代码编辑软件(SublimeText3)

SublimeText3 Linux新版
SublimeText3 Linux最新版





