Win10提示虚拟内存不足该怎么办?Win10提示虚拟内存不足的解决方法
- WBOYWBOYWBOYWBOYWBOYWBOYWBOYWBOYWBOYWBOYWBOYWBOYWB转载
- 2023-07-09 21:41:111752浏览
一般情形下虚拟内存设置可以在空间不足的情形下将缓存文件一时放到电脑硬盘上,处理内存不够问题,但有的朋友在虚拟内存设置以后被提示内存不够,那麼碰到这样的情况该怎么办呢?下边就和小编一起来看一下有哪些解决方法吧。
Win10提示虚拟内存不足的解决方法
1、鼠标右键“此电脑”标志,接着挑选“属性”进到;在开启的属性页面中点一下“高級系统设置”进到。

2、逐渐在开启的属性对话框里将电脑鼠标转换至“高級”,接着挑选“特性”下的“设定”进到。
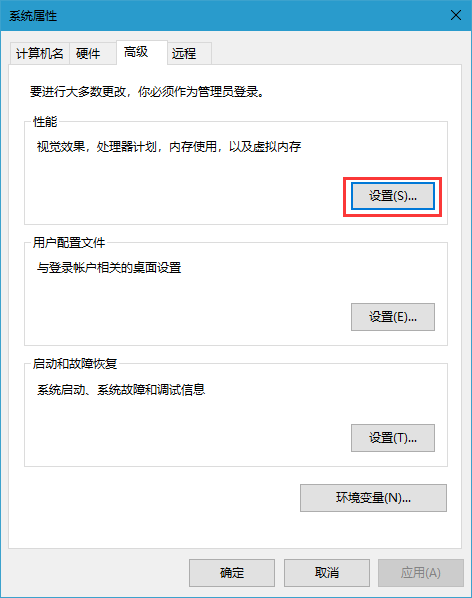
3、再次将电脑鼠标转换至“高級”选择项,点一下“虚拟内存设置”下的“变更”进到。
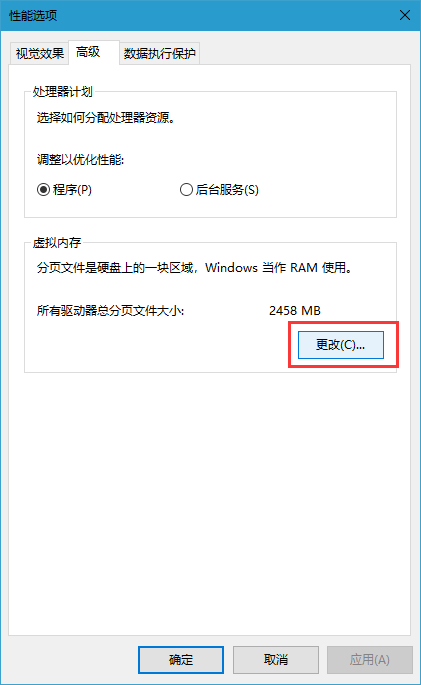
4、逐渐在开启的虚拟内存设置页面中撤销启用“自动管理所有控制器的分页文件尺寸”。
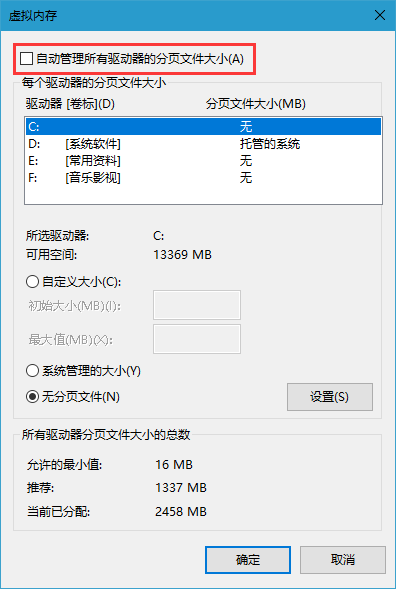
5、立即挑选自定尺寸,极小值为内存空间二倍,最高值自定。接着重启电脑使设定起效。
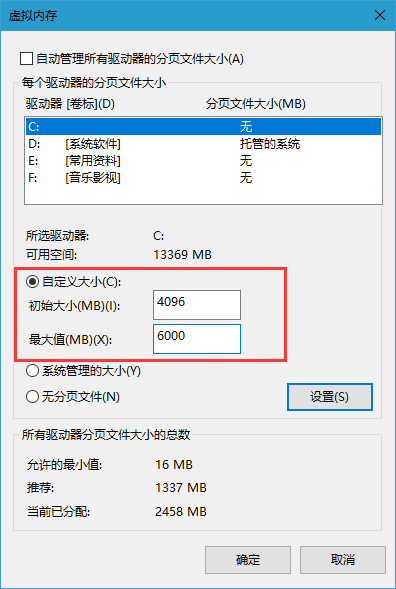
以上是Win10提示虚拟内存不足该怎么办?Win10提示虚拟内存不足的解决方法的详细内容。更多信息请关注PHP中文网其他相关文章!
声明:
本文转载于:windows7en.com。如有侵权,请联系admin@php.cn删除

