小编教你win10护眼模式怎么设置
- WBOYWBOYWBOYWBOYWBOYWBOYWBOYWBOYWBOYWBOYWBOYWBOYWB转载
- 2023-07-09 21:33:045674浏览
护眼模式作为win10系统的一个功能,它能帮助到我们减少长期观看屏幕对眼睛的危害,很多小伙伴都不知道win10护眼模式怎么设置,下面,小编就把win10护眼模式如何设置的方法教给大家。
win10护眼模式怎么设置:
1.首先我们打开win10桌面点击左下角开始菜单,选择”设置“。
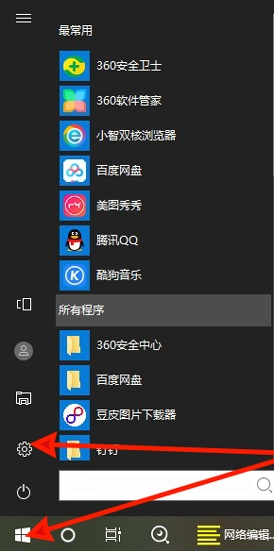
2.进入设置页面后,我们在找到”系统“选项。
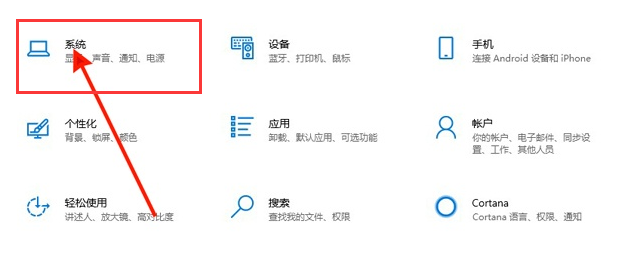
3.打开系统页面,在左侧”显示“选项下打开夜间模式,点击”夜间模式设置“。
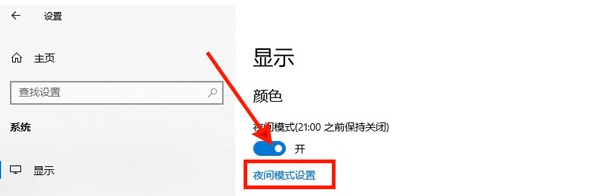
4.然后我们根据需要设置强度及时间,点击”立即启动“就能生效。
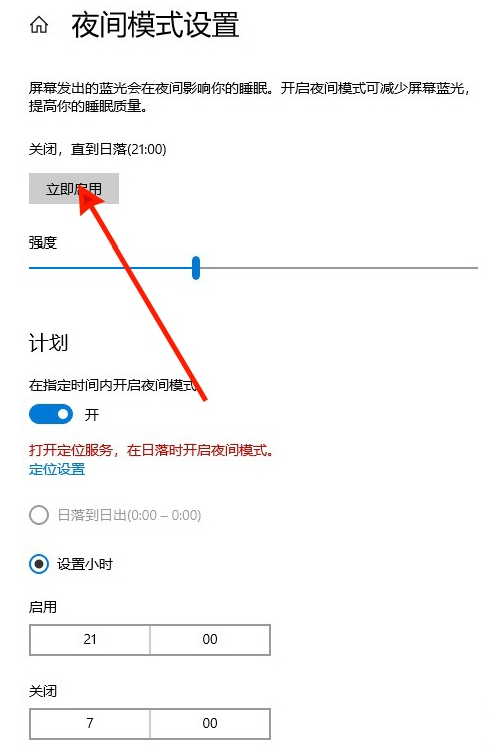
方法二
1.我们按”win+r"调出运行菜单。右击开始键选择运行,输入命令“regedit”回车转到注册表编辑器。
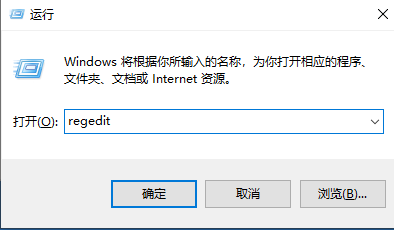
2.进入到注册表编辑器中,选择第二项 HKEY_CURRENT_USER 点击进入。进入后点击 Control Panel 进入。
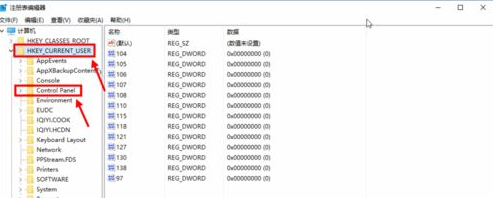
3.我们在Control Panel 文件夹中找到 Colors 文件夹后点击,在 Colors 中找到 window,点击它。填写后并确定。
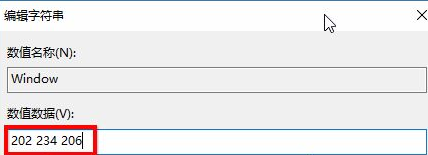
4.然后我们重启电脑就可以生效了。
以上就是win10护眼模式怎么设置的内容,你学会了吗。
以上是小编教你win10护眼模式怎么设置的详细内容。更多信息请关注PHP中文网其他相关文章!
声明:
本文转载于:windows7en.com。如有侵权,请联系admin@php.cn删除

