有一些网民的win10电脑只有一个大的c盘分区,针对自身的文档数据信息分类分区是非常不利的,因而想分多好多个磁盘分区,但不清楚win10分盘实例教程c盘怎么分.下边就教下大伙儿win10系统软件c盘的分盘实例教程.
方式 一:磁盘管理方法作用分区
1、应用电脑鼠标右键win10桌面软件左下方的开始按钮,选择“磁盘管理方法”开启。
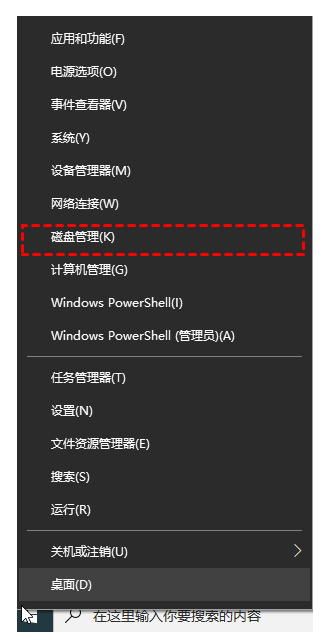
2、随后电脑鼠标右键单击选择要压缩的C盘c盘,选择“压缩卷”在键入压缩室内空间量(MB)里填好要压缩出的室内空间量,假如要压缩出100G,就填好100*1024=102400,选择"压缩"按键。
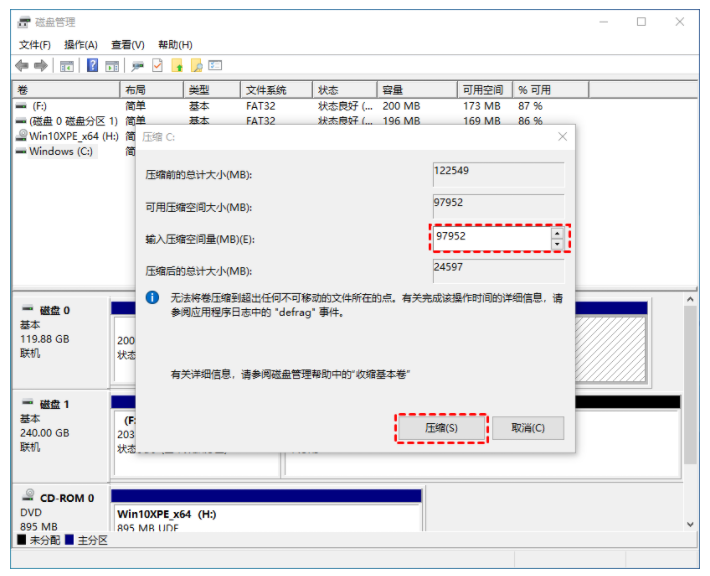
3、压缩后会空出一块未分区磁盘(灰黑色分区);随后鼠标点击选择未分区磁盘,点一下“新创建分区”开启新建简单卷指导,一路下一步,在简单卷尺寸里填好要新创建磁盘的尺寸,下一步。
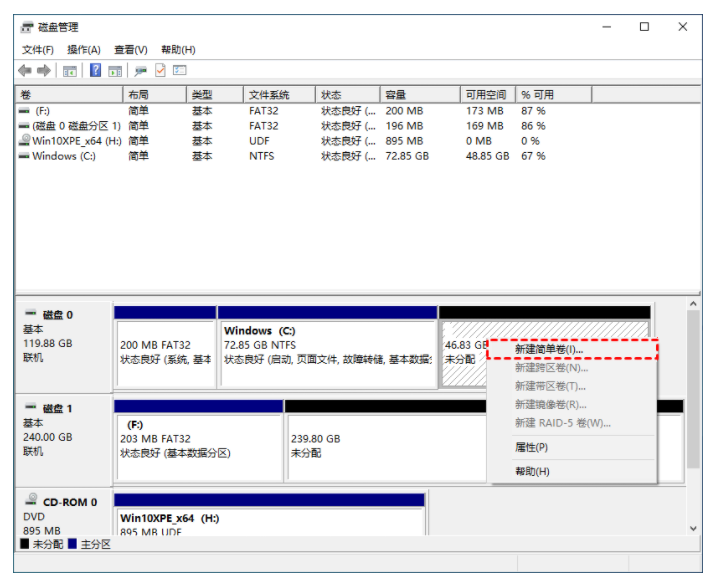
4、选择控制器磁盘号。
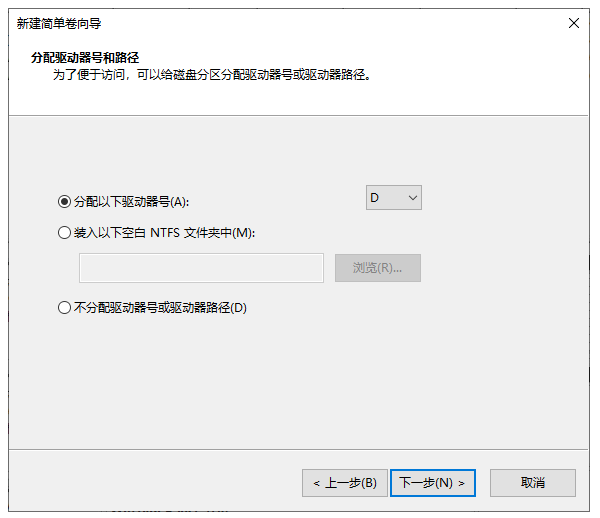
5、选择文件系统格式,启用“ 执行快速格式化 ”选择项框,下一步等候创建进行就可以。
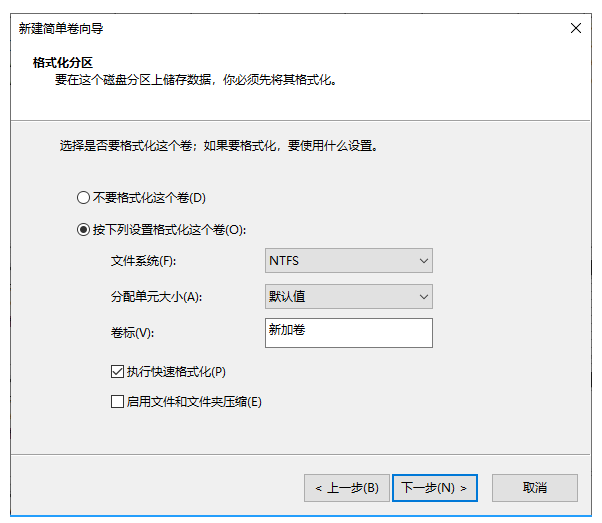
方式 二:应用diskpart创建分区
1、按“WIN+R”键盘快捷键开启“运作”菜单栏,键入“diskpart”明确,开启diskpartcmd。
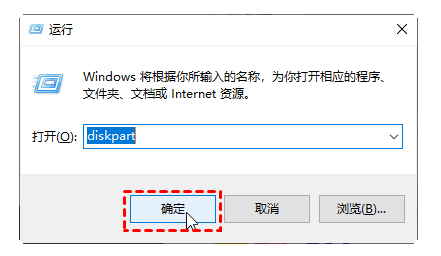
2、在DiskPart提示符对话框下,输入“listdisk”,将列举当今系统软件中的全部磁盘,你能见到每个磁盘分区的磁盘识别码。紧接着再输入:“selectdiskn”,其中n代表磁盘的标识符。要创建分区,请检测您选择的磁盘上面有未分派的室内空间。选择磁盘后,就可以按照自身的必须输入下列指令之一:
创建主分区:createpartitionprimarysize=n
创建拓展分区:createpartitionextendedsize=n
创建逻辑性分区:createpartitionlogicalsize=n
随后等候创建分区进行就可以。
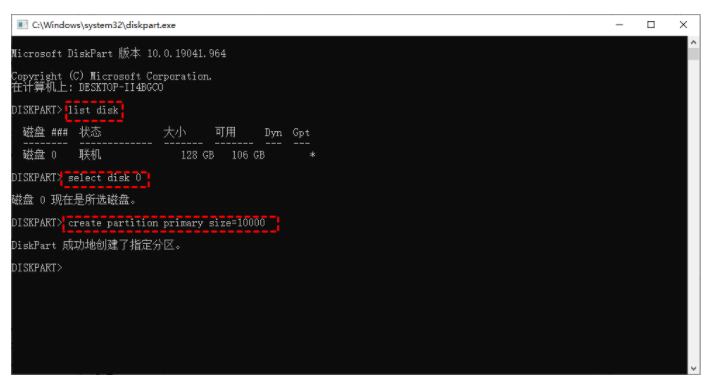
以上便是win10系统软件c盘的分盘实例教程,期待能幫助到大伙儿。
以上是win10分盘实例教程c盘怎么分的详细内容。更多信息请关注PHP中文网其他相关文章!

热AI工具

Undresser.AI Undress
人工智能驱动的应用程序,用于创建逼真的裸体照片

AI Clothes Remover
用于从照片中去除衣服的在线人工智能工具。

Undress AI Tool
免费脱衣服图片

Clothoff.io
AI脱衣机

Video Face Swap
使用我们完全免费的人工智能换脸工具轻松在任何视频中换脸!

热门文章

热工具

SecLists
SecLists是最终安全测试人员的伙伴。它是一个包含各种类型列表的集合,这些列表在安全评估过程中经常使用,都在一个地方。SecLists通过方便地提供安全测试人员可能需要的所有列表,帮助提高安全测试的效率和生产力。列表类型包括用户名、密码、URL、模糊测试有效载荷、敏感数据模式、Web shell等等。测试人员只需将此存储库拉到新的测试机上,他就可以访问到所需的每种类型的列表。

DVWA
Damn Vulnerable Web App (DVWA) 是一个PHP/MySQL的Web应用程序,非常容易受到攻击。它的主要目标是成为安全专业人员在合法环境中测试自己的技能和工具的辅助工具,帮助Web开发人员更好地理解保护Web应用程序的过程,并帮助教师/学生在课堂环境中教授/学习Web应用程序安全。DVWA的目标是通过简单直接的界面练习一些最常见的Web漏洞,难度各不相同。请注意,该软件中

Dreamweaver CS6
视觉化网页开发工具

Atom编辑器mac版下载
最流行的的开源编辑器

Dreamweaver Mac版
视觉化网页开发工具




