win7电脑蓝屏如何重装系统
- WBOYWBOYWBOYWBOYWBOYWBOYWBOYWBOYWBOYWBOYWBOYWBOYWB转载
- 2023-07-09 20:09:213170浏览
电脑在蓝屏的状态表明进入不了系统的桌面,这个时候安装系统也是可以的,很多朋友觉得开机进入桌面才可以安装系统,其实用U盘可以不进入电脑系统桌面就可以安装,下面就和大家分享一下方法吧。
1、下载打开咔咔装机软件,选择U盘重装系统。
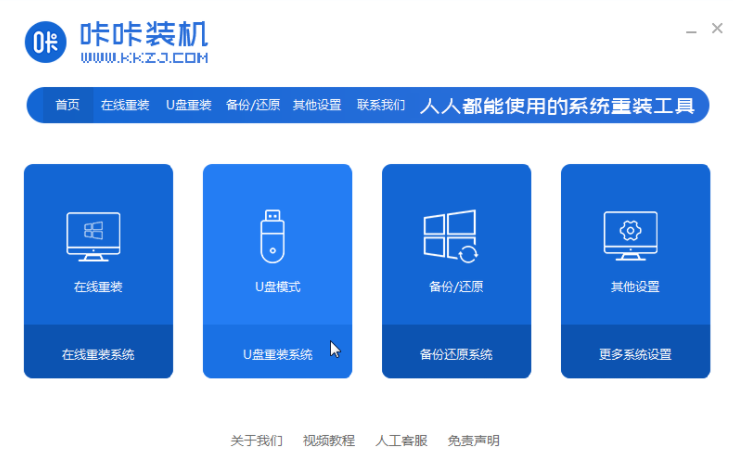
2、选择U盘模式,点击“开始制作”下一步。
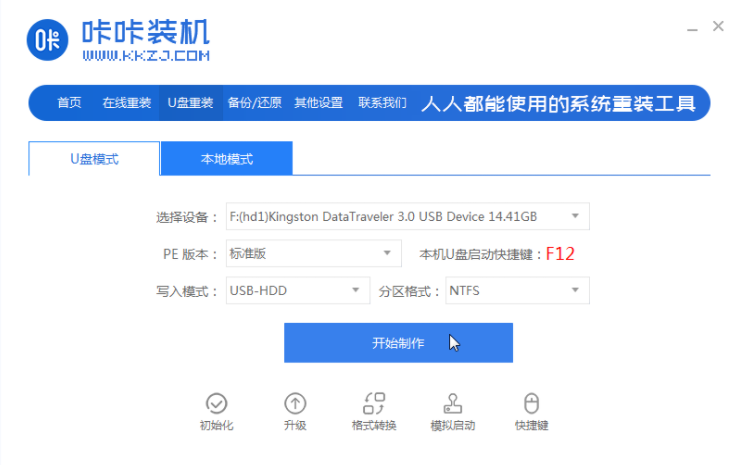
3、勾选自己想要安装的操作系统,点击“开始制作”。
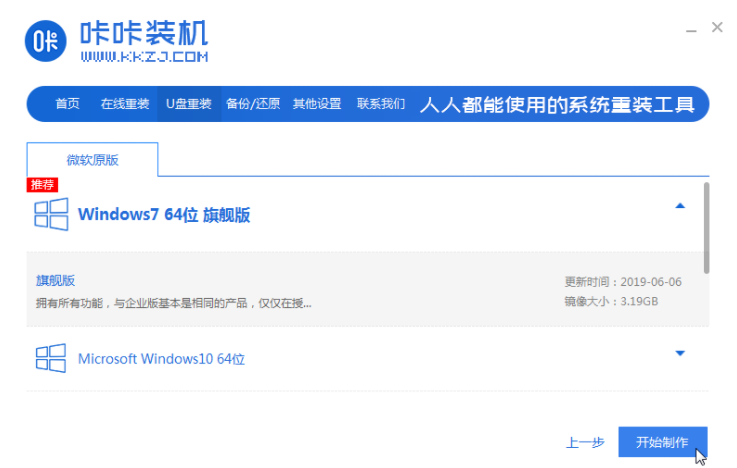
4、等待咔咔装机提示“启动u盘制作成功”后,我们可以先点击“预览”。
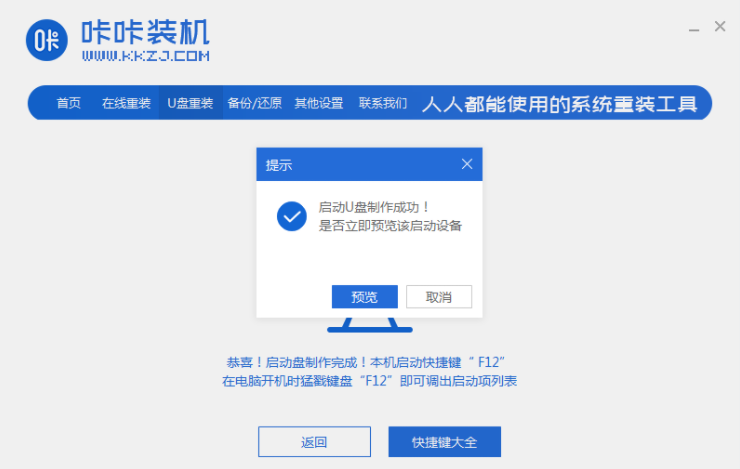
5、查看电脑启动快捷键是哪个后,直接将u盘拔出来插入需要安装系统的电脑上。
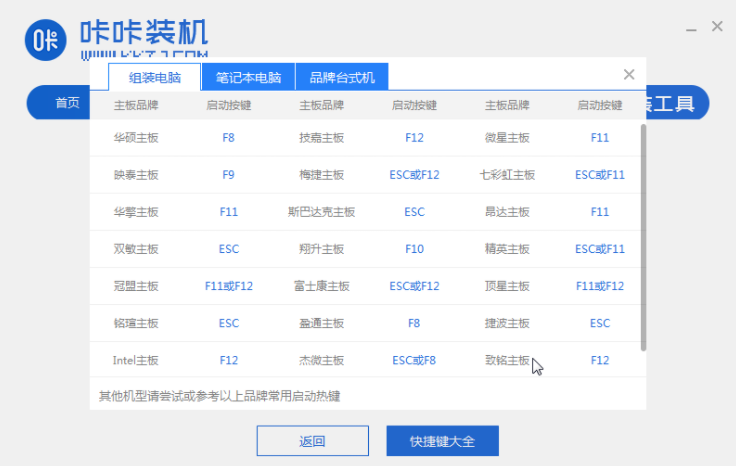
6、插上U盘开机后通过键盘上下键选择然后按下回车键进入。
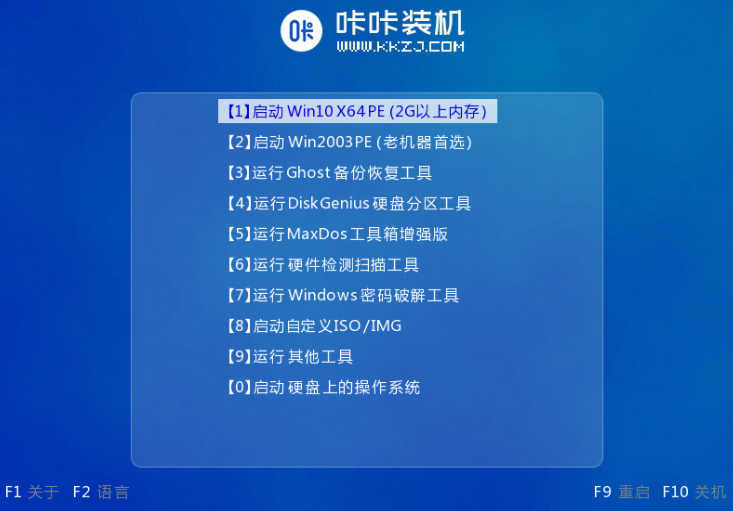
7、进入pe安装系统界面,选择一个我们需要安装的系统。
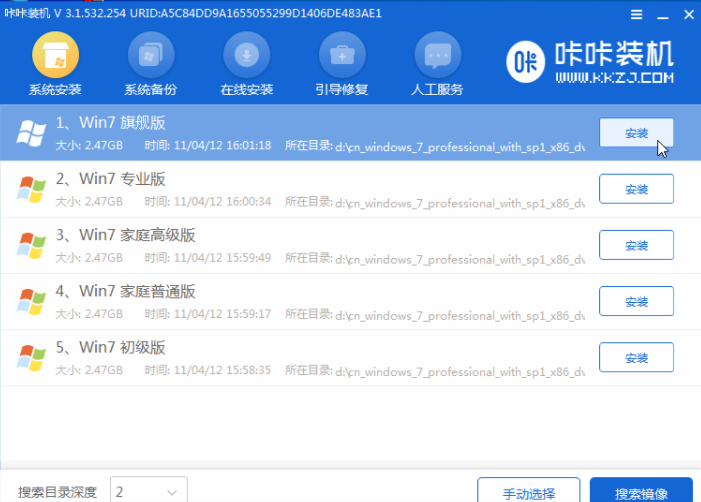
8、将目标分区改为“磁盘C”,点击“开始安装”。
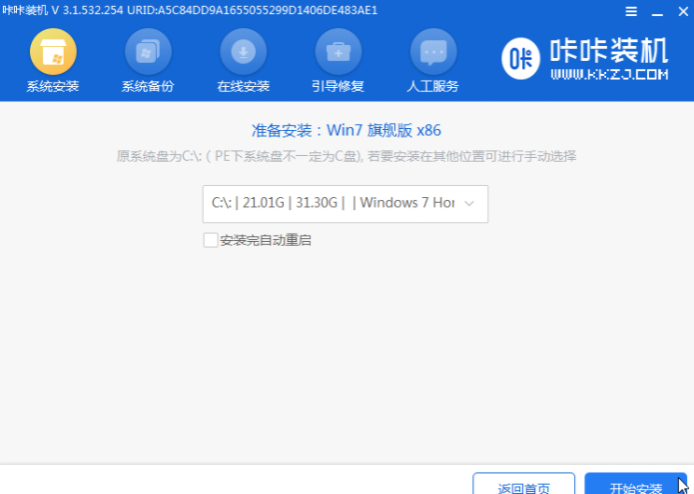
9、等待系统镜像安装完成后,拔掉u盘,重启电脑进入系统桌面即可。

以上就是解决win7蓝屏重装系统的方法了,希望对大家有帮助。
以上是win7电脑蓝屏如何重装系统的详细内容。更多信息请关注PHP中文网其他相关文章!
声明:
本文转载于:windows7en.com。如有侵权,请联系admin@php.cn删除
上一篇:华硕笔记本win7改win10的详细教程下一篇:硬盘安装win7系统教程

