Win10系统软件如何进入安全模式?Win10进入安全模式方法
- WBOYWBOYWBOYWBOYWBOYWBOYWBOYWBOYWBOYWBOYWBOYWBOYWB转载
- 2023-07-09 18:41:081752浏览
Win10系统软件如何进入安全模式?Win10进入安全模式方法,许多消费者在电脑上碰到系统异常问题时都是会前去安全模式中开展修补,但也有许多客户不清楚win10系统软件如何进入安全模式,因此小编就把win10安全模式进到的方法共享给大伙儿。
Win10进入安全模式方法
1.最先我们在桌面鼠标右键点击菜单栏,在弹出来的选项中挑选“电源选项”。
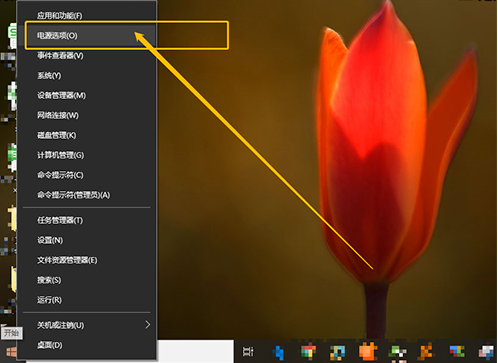
2.随后大家点击右边网页页面的“ 其他电源设置 ”选项。
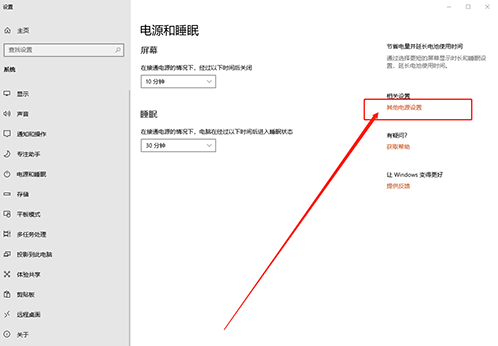
3.这时在弹出来的操作界面中,点击左边的“ 选择电源按钮的功能 ”。
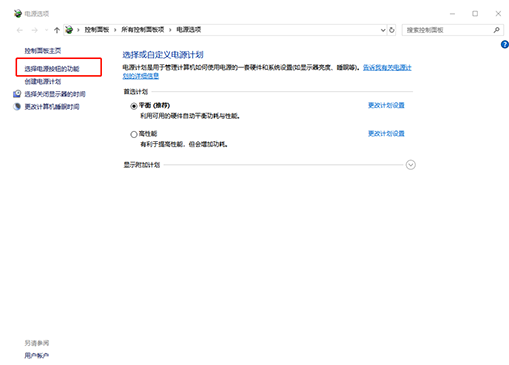
4.然后大家点击“ 更改当前不可用的设置 ”作用。
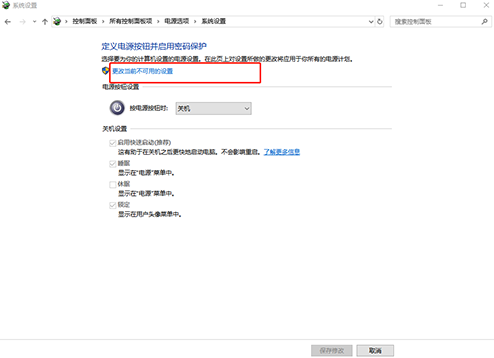
5.大家将“开启开机启动项”前的勾除掉,点击“保存修改”并撤出。
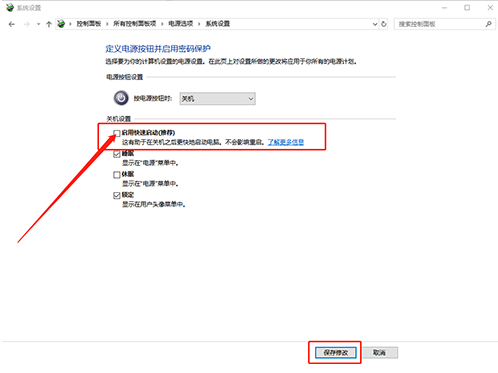
6.进行后,鼠标点击点击菜单栏,点击“cmd(管理人员)”选项。
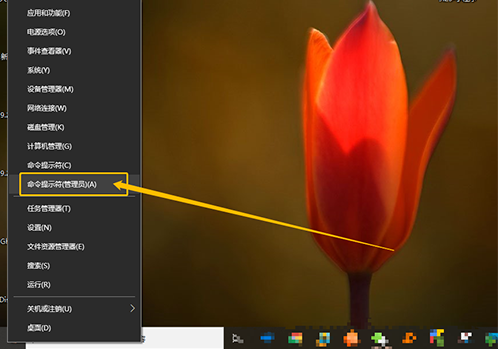
7.最终只需在cmd对话框中键入指令【bcdedit/set{default}bootmenupolicylegacy】并回车键,就可以修复传统式运行页面,这时大家启动按F8就可以进入安全模式啦。
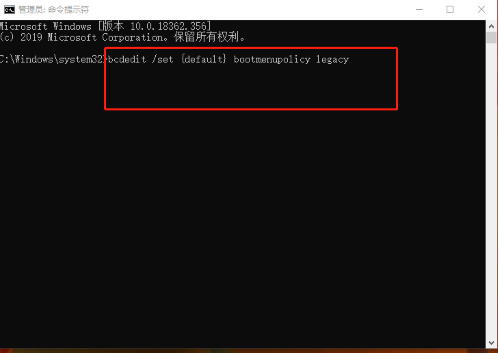
以上是Win10系统软件如何进入安全模式?Win10进入安全模式方法的详细内容。更多信息请关注PHP中文网其他相关文章!
声明:
本文转载于:windows7en.com。如有侵权,请联系admin@php.cn删除

