很多小伙伴由于自己的系统已经老旧了,就重装了一个win10系统,但是重装完win10系统后就出现了一直转圈的问题,那么要怎么解决这个问题呢?下面小编就教大家重装win10一直转圈怎么解决。
1.将电脑开机,到Win10启动徽标的界面的时候,那么就长按电源键强制关机,再关机,再到Win10启动徽标的界面的时候,再长按电源键强制关机,重复此操作三次,出现了正在诊断你的电脑,将出现自动修复界面。如图所示:
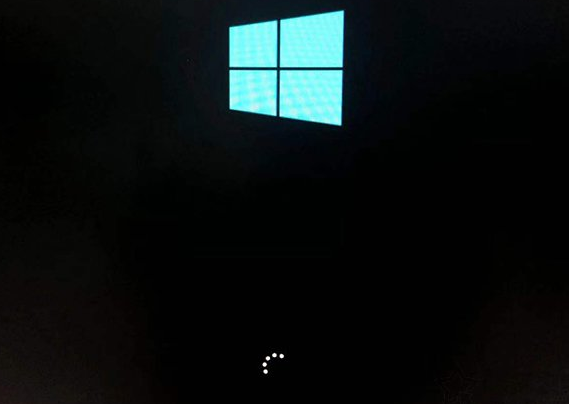
2.这时电脑就会进入自动修复的界面,我们点击“高级选项”。如图所示:
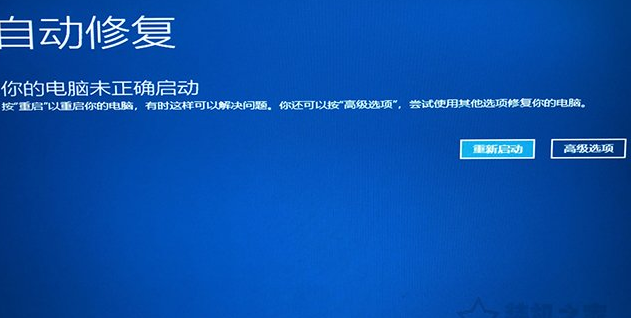
3.再点击“疑难解答”选项,如下图所示。如图所示:
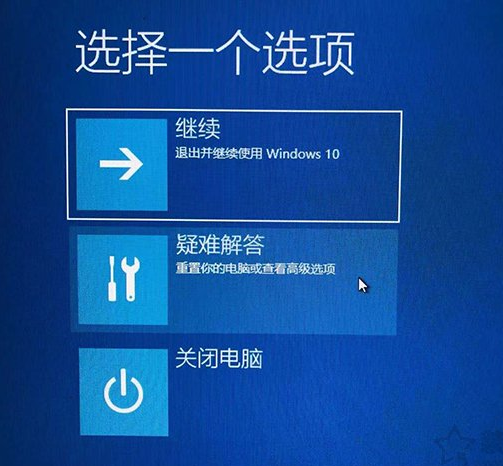
4.在疑难解答中,再点击“高级选项”,如图所示:
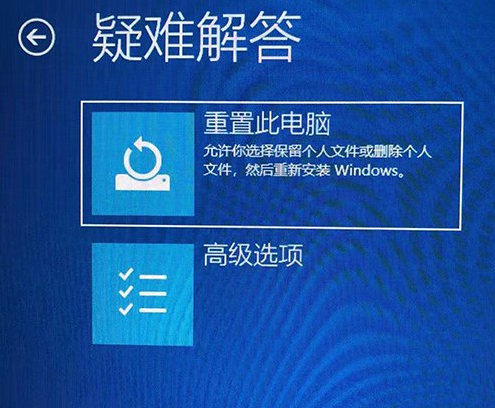
5.在高级选项界面中,我们点击“启动设置”,如图所示:
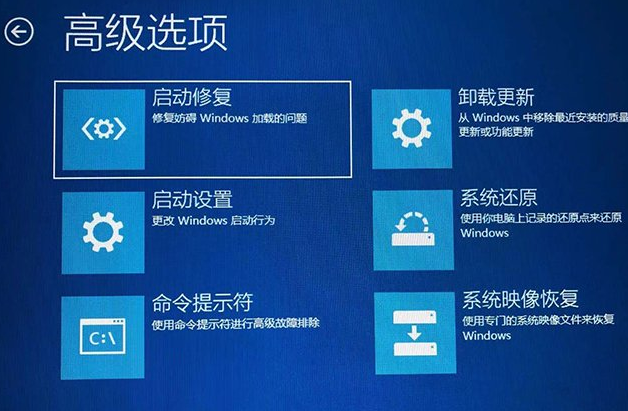
6.在启动设置界面中,我们点击“重启”,如图所示:
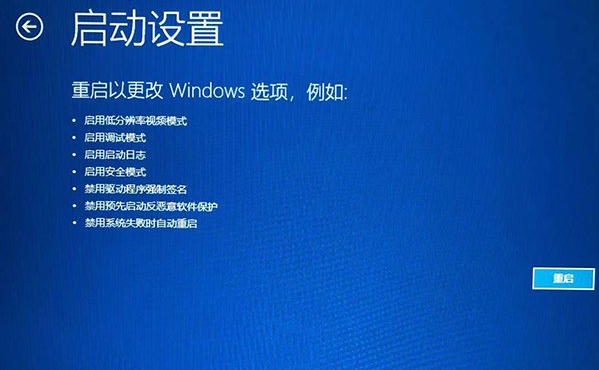
7.这个时候会进入启动设置的界面,我们按下键盘上F7键,选择禁用驱动程序强制签名就可以一定的几率解决Win10一直转圈进不去系统的问题。如图所示:
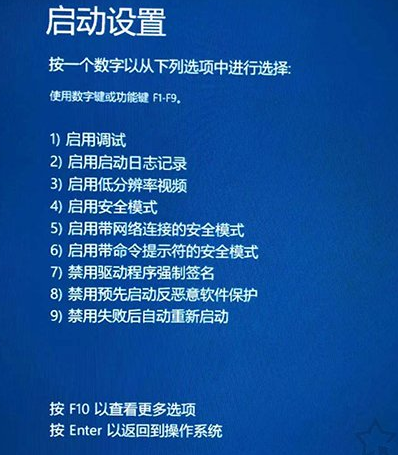
以上就是重装win10一直转圈怎么解决,希望能帮助到大家。
以上是重装win10一直转圈怎么解决的详细内容。更多信息请关注PHP中文网其他相关文章!
声明
本文转载于:Win7之家。如有侵权,请联系admin@php.cn删除

热AI工具

Undresser.AI Undress
人工智能驱动的应用程序,用于创建逼真的裸体照片

AI Clothes Remover
用于从照片中去除衣服的在线人工智能工具。

Undress AI Tool
免费脱衣服图片

Clothoff.io
AI脱衣机

Video Face Swap
使用我们完全免费的人工智能换脸工具轻松在任何视频中换脸!

热门文章
刺客信条阴影:贝壳谜语解决方案
4 周前ByDDD
Windows 11 KB5054979中的新功能以及如何解决更新问题
3 周前ByDDD
在哪里可以找到原子中的起重机控制钥匙卡
4 周前ByDDD
<🎜>:死铁路 - 如何完成所有挑战
1 个月前ByDDD
如何修复KB5055523无法在Windows 11中安装?
2 周前ByDDD

热工具

SublimeText3 英文版
推荐:为Win版本,支持代码提示!

VSCode Windows 64位 下载
微软推出的免费、功能强大的一款IDE编辑器

PhpStorm Mac 版本
最新(2018.2.1 )专业的PHP集成开发工具

WebStorm Mac版
好用的JavaScript开发工具

Dreamweaver CS6
视觉化网页开发工具




