win10安装打印机的详细步骤
- WBOYWBOYWBOYWBOYWBOYWBOYWBOYWBOYWBOYWBOYWBOYWBOYWB转载
- 2023-07-09 14:49:4710694浏览
很多人想要给win10电脑连接打印机不知道如何操作,下面就专门给大家带来操作的方法吧,我们可以跟着步骤一步一步的来操作。
1、首先点击电脑桌面的开始---设置。
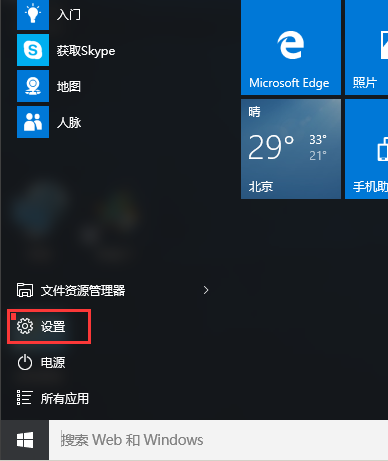
2、找到“设备”项,此项包含了蓝牙,打印机,鼠标的设置。
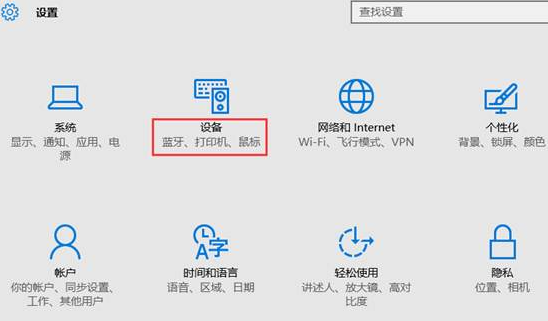
3、可直接点击添加打印机和扫描仪。
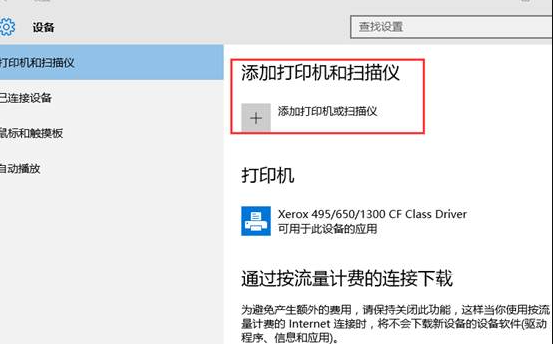
4、默认会自动搜索已连接打印机,若长时间未找到,可选“我所需的打印机未列出”。
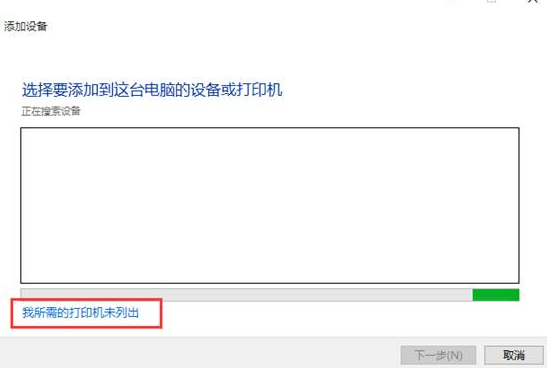
5、选择“通过手动设置添加本地打印机或网络打印机”,点击“下一步”按钮。
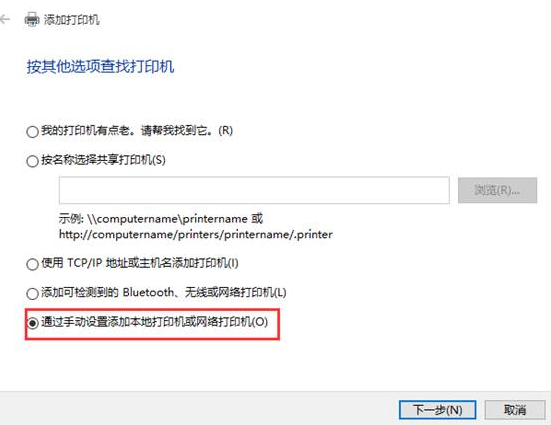
6、默认的现有端口是LPT1,可通过下拉框来选择(若使用是USB接口的打印机,建议先连接电缆)。
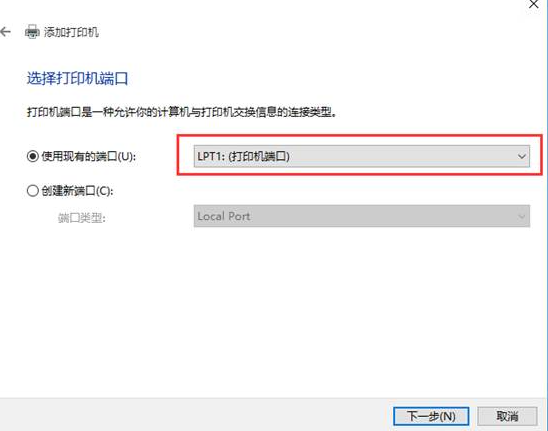
7、选择打印机厂商及相应的型号,若没有可使用打印机附带的磁盘来安装。
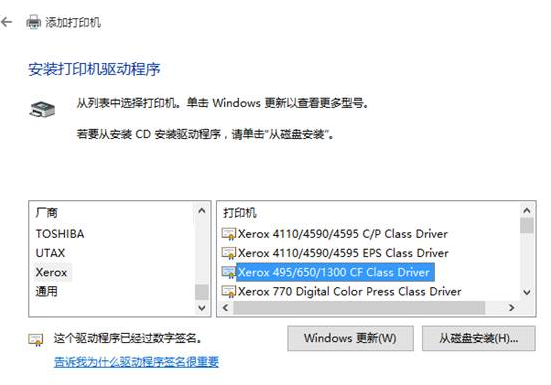
8、确认打印机的名称,默认就是打印机的型号。
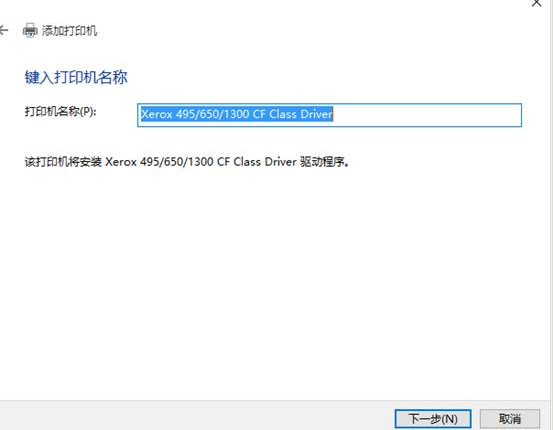
9、完成安装,若需要测试,可点击“打印测试页”按钮。
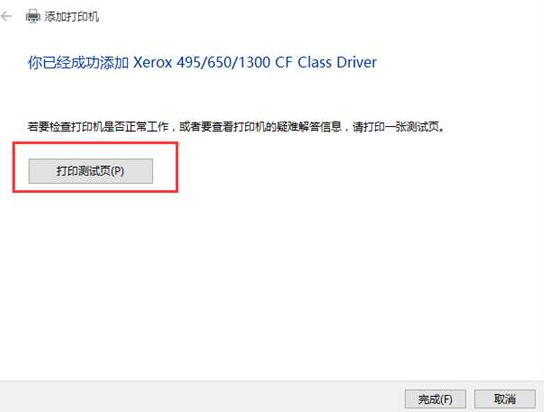
10、可在打印机设置里 ,看到已安装好的打印机信息,及进行相关的设置。
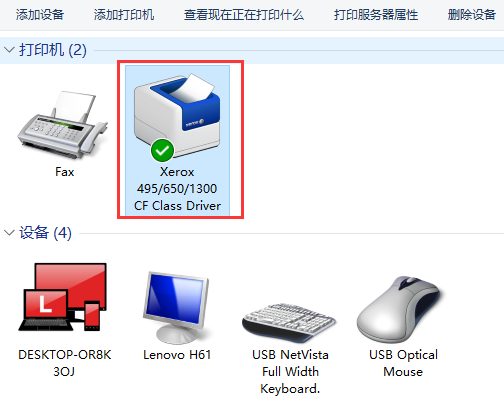
以上就是和大家分享的win10连接打印机的详细方法了,希望这个方法对大家有帮助,看完了就自己去操作一下吧。
以上是win10安装打印机的详细步骤的详细内容。更多信息请关注PHP中文网其他相关文章!
声明:
本文转载于:windows7en.com。如有侵权,请联系admin@php.cn删除

