windows10怎么安装win11的步骤教程
- 王林转载
- 2023-07-09 11:57:392518浏览
大家都知道微软在上个月的24号公布了新一代操作系统,那就是windows11,那么那些很喜欢尝鲜的小伙伴就想要体验一下新系统是怎么样的,那么接下来小编就跟大家说说说windows10怎么安装win11的步骤教程,大家一起来看看吧。
1、首先下载并安装win11镜像系统。
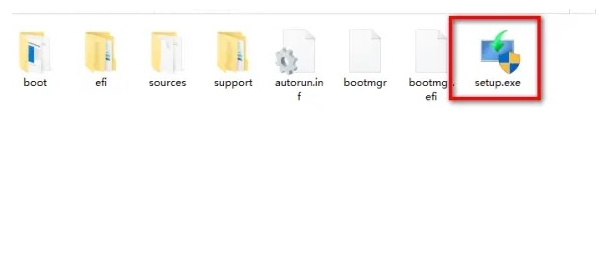
2、然后安装完成后点击“next”。
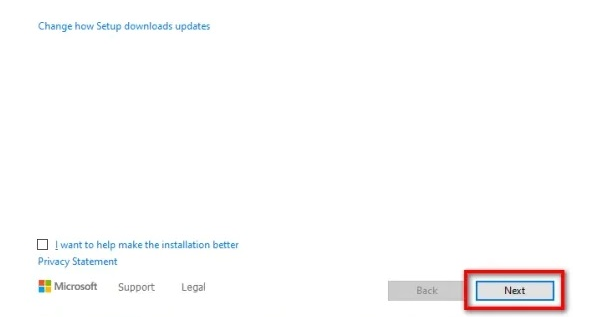
3、随后等待系统安装的载入。
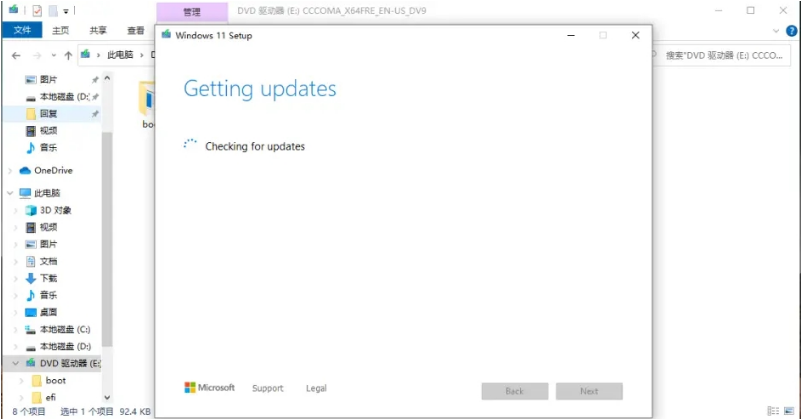
4、安装好之后点击“accept”。
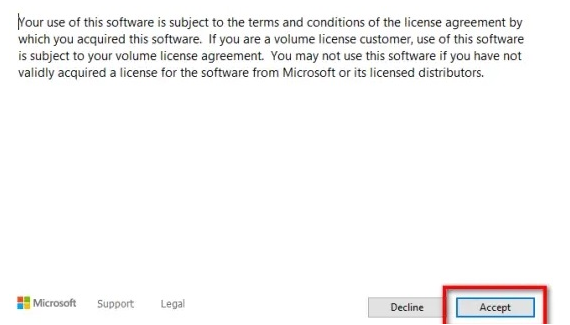
5、勾选“keep personal files only”点击“next”即可安装。
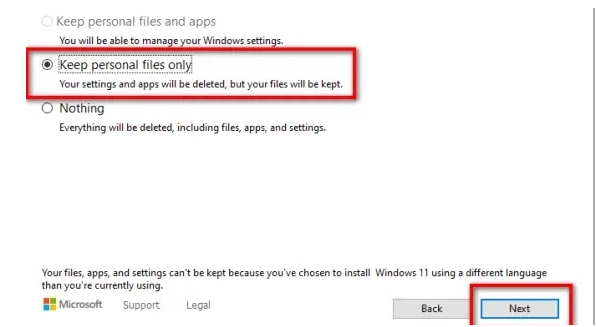
6、等待安装进度完成即可。
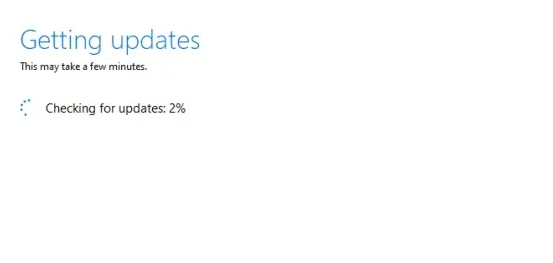
7、完成之后点击后面出现的ok。
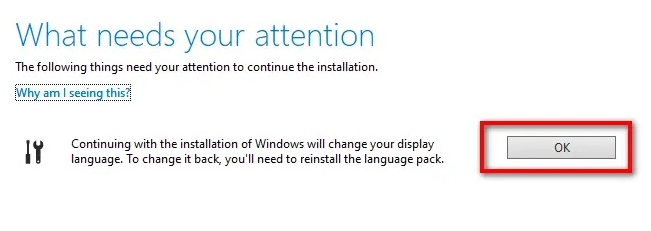
8、最后全部完成点击“install”即可进入系统。
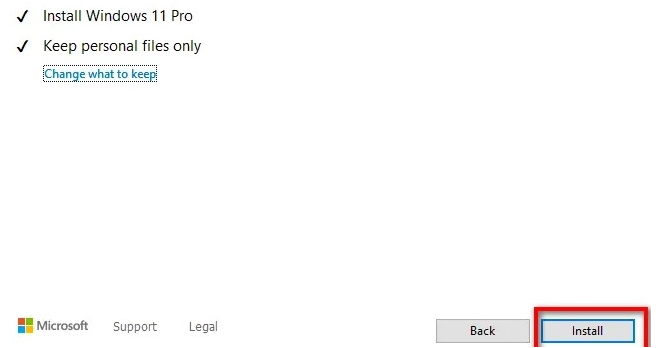
以上就是windows10怎么安装win11的步骤教程啦,希望能帮助到大家。
以上是windows10怎么安装win11的步骤教程的详细内容。更多信息请关注PHP中文网其他相关文章!
声明:
本文转载于:windows7en.com。如有侵权,请联系admin@php.cn删除

