win7怎样重装系统?电脑在使用过程中,难免会发生一些故障,如果严重影响正常操作,甚至系统崩溃,这时候就需要重装系统。win7系统虽然是比较稳定的操作系统,但是和其他系统一样,不可避免的会遇到重装系统的情况,这边小编教大家win7电脑怎么重装系统的教程。
1、浏览器搜索下载小白三步装机版软件并打开,选择win7系统,点击立即重装。

2、软件下载系统镜像,我们等待一会。
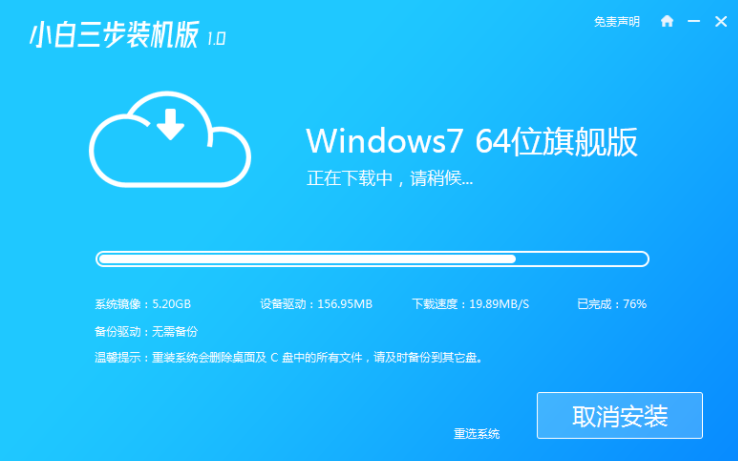
3、下载完成后软件会自动在线重装 Windows 系统。
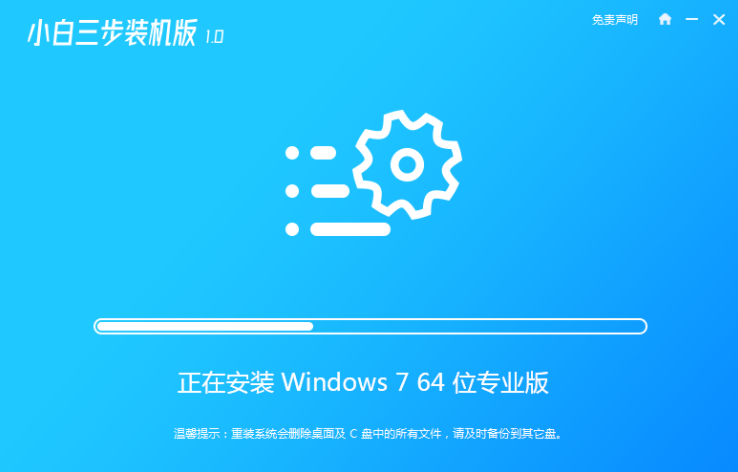
4、安装完成后点击立即重启。(到这里软件就会自动帮助我们重装系统了,我们无需任何操作)
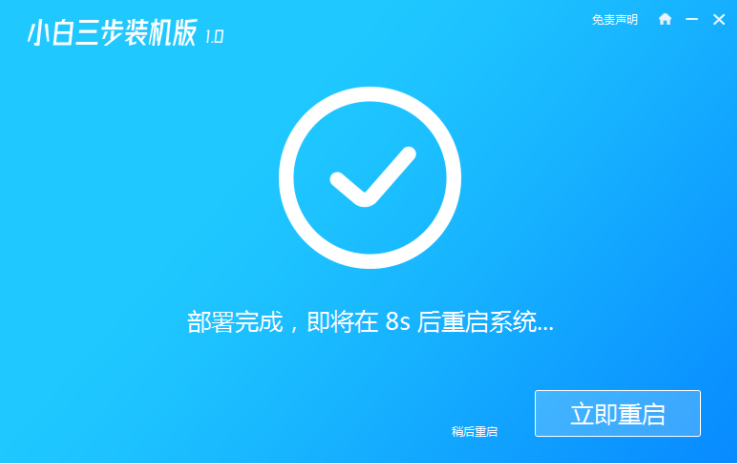
5、重启后在菜单中选择第二选项进入Windows PE系统。
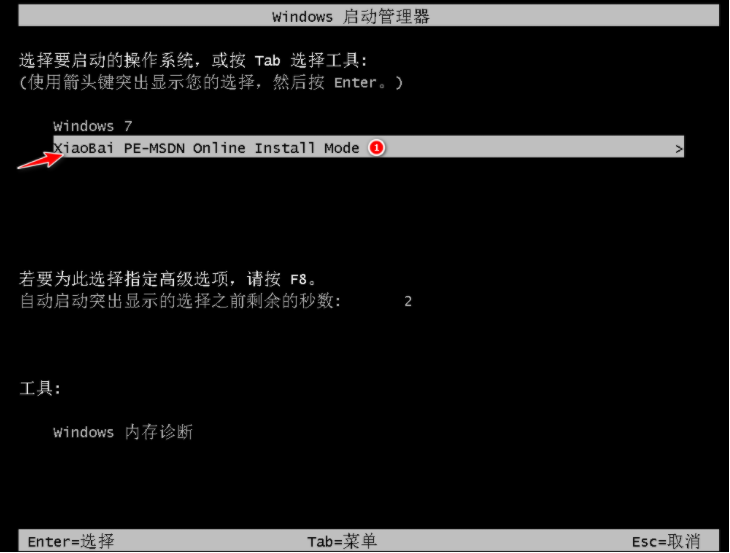
6、进入后会自动打开桌面上的小白装机大师,就直接对我们的系统进行安装了。
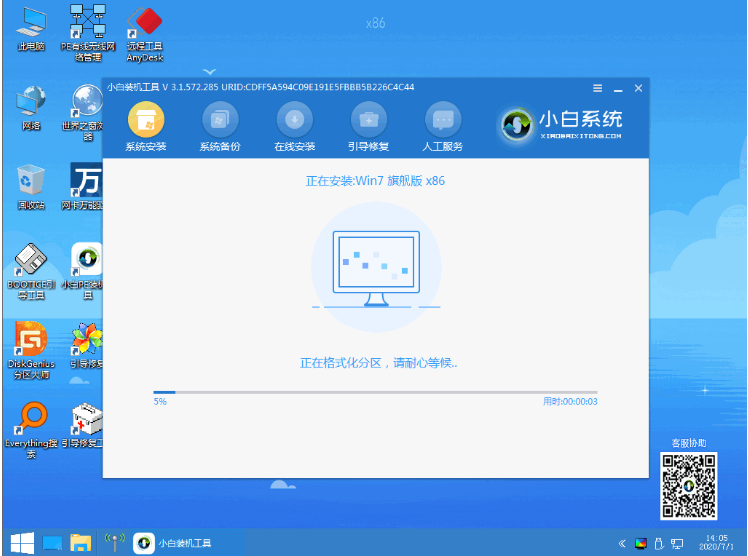
7、等待软件自动安装完成进入win7桌面就说明我们的win7系统安装好啦。

以上就是重装系统教程win7的详细步骤啦,希望能帮助到大家。
以上是重装系统教程win7的详细步骤解答的详细内容。更多信息请关注PHP中文网其他相关文章!
声明
本文转载于:Win7之家。如有侵权,请联系admin@php.cn删除

热AI工具

Undresser.AI Undress
人工智能驱动的应用程序,用于创建逼真的裸体照片

AI Clothes Remover
用于从照片中去除衣服的在线人工智能工具。

Undress AI Tool
免费脱衣服图片

Clothoff.io
AI脱衣机

AI Hentai Generator
免费生成ai无尽的。

热门文章
R.E.P.O.能量晶体解释及其做什么(黄色晶体)
4 周前By尊渡假赌尊渡假赌尊渡假赌
R.E.P.O.最佳图形设置
4 周前By尊渡假赌尊渡假赌尊渡假赌
刺客信条阴影:贝壳谜语解决方案
2 周前ByDDD
R.E.P.O.如果您听不到任何人,如何修复音频
4 周前By尊渡假赌尊渡假赌尊渡假赌
WWE 2K25:如何解锁Myrise中的所有内容
1 个月前By尊渡假赌尊渡假赌尊渡假赌

热工具

Atom编辑器mac版下载
最流行的的开源编辑器

记事本++7.3.1
好用且免费的代码编辑器

ZendStudio 13.5.1 Mac
功能强大的PHP集成开发环境

VSCode Windows 64位 下载
微软推出的免费、功能强大的一款IDE编辑器

WebStorm Mac版
好用的JavaScript开发工具




