离线版的驱动精灵内置了驱动库,帮助我们在没有网络的情况下也可为电脑解决驱动安装的问题,有的朋友还不知道怎么安装驱动精灵离线版,下面小编给大家分享如何安装驱动精灵离线版。
安装驱动精灵离线版的操作步骤:
1、需要一台可以连接网络的电脑,插入U盘,网页搜索"驱动精灵万能网卡版",点击官网进入
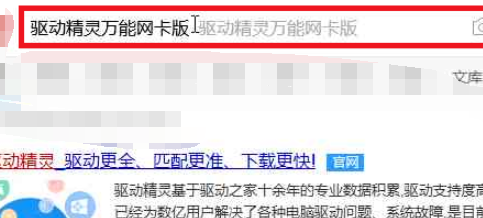
2、选择网卡版,选好之后点击立即下载
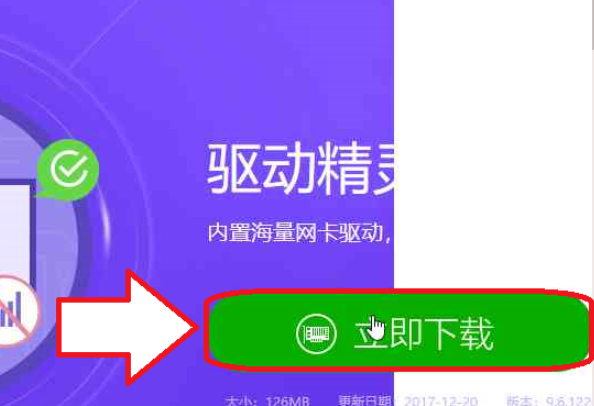
3、我们在如图所示的按钮上单击
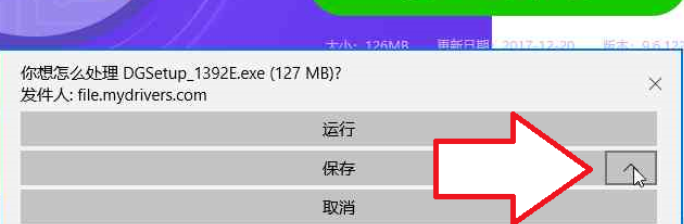
4、点击另存为
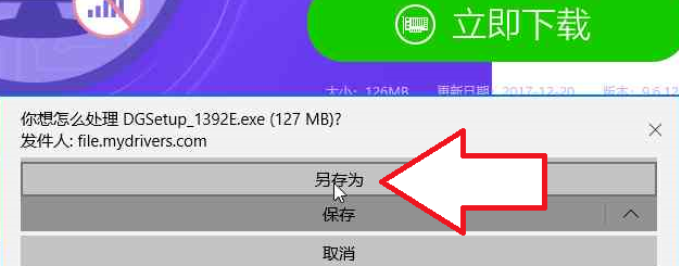
5、选择"USB内存卡 (G:)
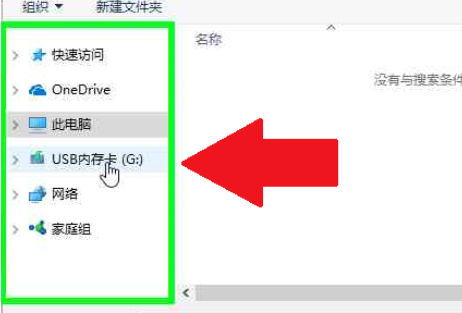
6、将其存入新建的"驱动精灵万能网卡离线版安装文件下载地址"文件夹中
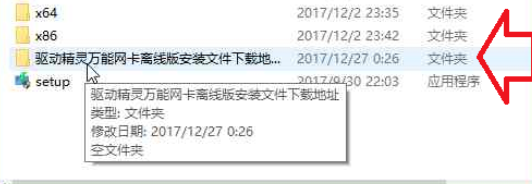
7、将下载完成驱动精灵万能网卡离线版的U盘插入需要安装网卡驱动的电脑。打开在"USB内存卡 (G:)
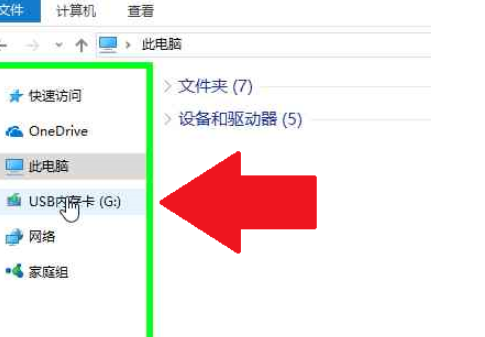
8、右击驱动精灵万能网卡离线版文件夹,选择打开
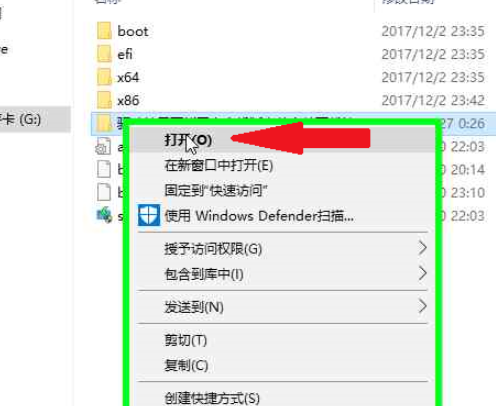
9、然后再打开其中我们下载的文件
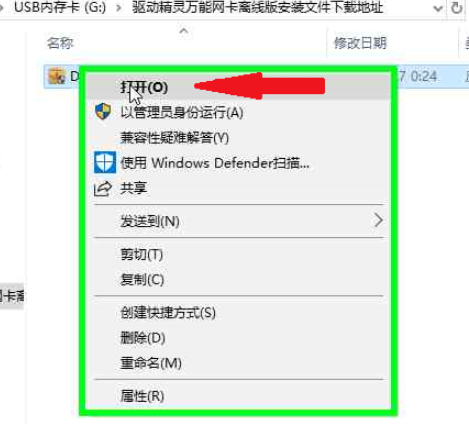
10、弹出驱动精灵安装向导,点击更改路径
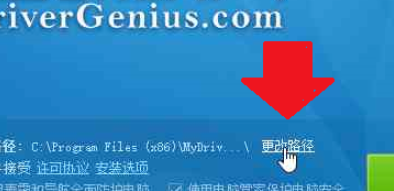
11、选择此电脑
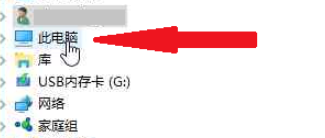
12、将其安装在D盘
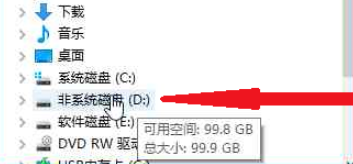
12、新建一个文件夹,将驱动精灵安装在这个文件夹中,点击确定即可
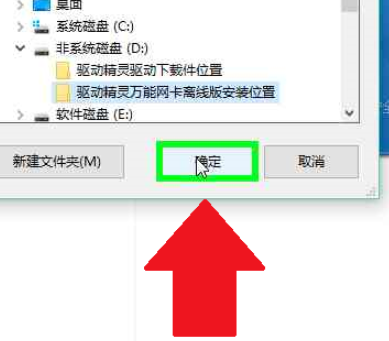
13、接着点击安装选项
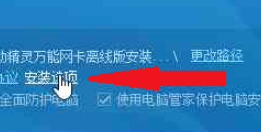
14、点击驱动下载一栏的更改路径
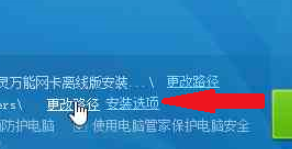
15、点击此电脑
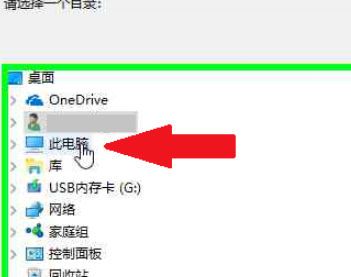
16、点击D盘
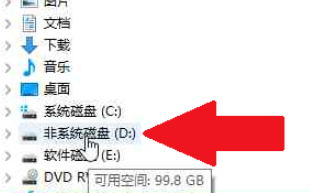
16、点击"驱动精灵驱动下载件位置"
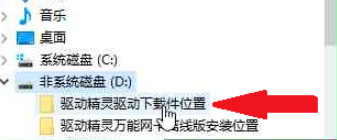
17、点击确定即可
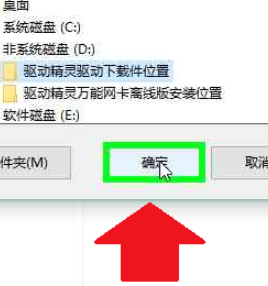
18、取消底部附带的安装软件

19、点击一键安装就可以啦
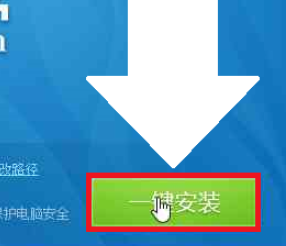
可能步骤会有点多,不过只要跟着一步步操作,其实也很简单,希望对你有帮助。
以上是如何安装驱动机灵离线版win7的详细内容。更多信息请关注PHP中文网其他相关文章!
 Win11如何关闭大小写提示图标Jun 29, 2023 pm 01:00 PM
Win11如何关闭大小写提示图标Jun 29, 2023 pm 01:00 PMWin11如何关闭大小写提示图标?当我们的电脑在进行大小写切换时,有用户的电脑屏幕会出现提示图标,对此有用户想要将该图标关闭,那么应该如何操作呢?其实方法很简单,下面小编就为大家演示Win11关闭大小写提示图标的方法,希望以下教程对你有所帮助。 Win11关闭大小写提示图标的方法 解决的方法很简单,那就是打开任务管理器结束Thisutilitycontrolsspecialkeyboard这个进程。 总而言之就是关闭进程里面的XXXXXUtility进程就可以了,如果是联想电脑的话,就
 win10休眠后无法唤醒怎么解决Jun 29, 2023 pm 12:26 PM
win10休眠后无法唤醒怎么解决Jun 29, 2023 pm 12:26 PMwin10休眠后无法唤醒怎么解决?我们在不适用电脑的时候,电脑就会自动进入休眠,这样就可以保护我们的设备。但是有小伙伴反应说近期在使用win10系统的时候,进入休眠却没有办法唤醒了,怎么操作都没有办法。这种情况应该如何解决呢,小编下面整理了win10休眠后无法唤醒解决教程,感兴趣的话,跟着小编一起往下看看吧!电脑休眠后无法唤醒的因素一般有三个:第一:是系统硬件不兼容、不支持。第二:是系统设置原因导致。第三:是没有设置混合唤醒造成的。解决方法1:在开始菜单【运行】对话框中输入cmd,进入命令提示符
 win系统磁盘0磁盘分区1是什么意思Sep 26, 2021 am 11:23 AM
win系统磁盘0磁盘分区1是什么意思Sep 26, 2021 am 11:23 AMwin系统磁盘0是指第一块硬盘,磁盘分区1是指第一个分区,通常称为C驱动器。如果安装了两个硬盘,则分别是磁盘0和磁盘1。它们通常在安装win系统时在对硬盘进行分区时出现。
 win11怎么创建本地连接Jun 29, 2023 pm 12:55 PM
win11怎么创建本地连接Jun 29, 2023 pm 12:55 PMwin11怎么创建本地连接?有小伙伴在升级到win11系统之后,发现一些功能没办法正常使用,有小伙伴使用本地连接得时候,发现没有办法正常连接,不能正常连接的话,就没有办法上网,那么我们应该如何解决呢。小编下面整理了win11创建本地连接步骤,感兴趣的话,跟着小编一起往下看看吧!win11创建本地连接步骤1、点击桌面开始菜单,打开设置面板,如图所示。2、找到网络和Internet选项,如图所示。3、点击设置拨号连接按钮,如图所示。4、点击该栏目下的设置新连接选项,如图所示。5、最后点击设置新网络图
 Win10飞行模式是灰色的不能上网怎么办Jun 29, 2023 pm 12:26 PM
Win10飞行模式是灰色的不能上网怎么办Jun 29, 2023 pm 12:26 PMWin10飞行模式是灰色的不能上网怎么办?有小伙伴在使用win10的时候,如果不使用网络了,就会开启飞行模式,但是有小伙伴发现飞行模式是灰色的,这种情况我们应该如何解决飞行模式是灰色的这种情况呢。小编下面整理了Win10飞行模式是灰色的不能上网解决技巧,感兴趣的话,跟着小编一起往下看看吧!Win10飞行模式是灰色的不能上网解决技巧1、首先在搜索栏目里面输入msconfig,点击sysytemconfiguration功能,如图所示。2、切换到服务选项,选择隐藏所有Microsoft服务,再点击全
 win11休眠文件怎么清理Jun 29, 2023 am 11:35 AM
win11休眠文件怎么清理Jun 29, 2023 am 11:35 AMwin11休眠文件怎么清理?很多小伙伴再给win11系统的电脑进行磁盘清理的时候,发现每次重启之后都会产生新的垃圾文件,这就是电脑的休眠文件。这些休眠文件是系统自动产生的,我们清理掉这些休眠文件之后,可以减轻磁盘非常大的一块负担,但是很多小伙伴并不清楚该怎么清理休眠文件,下面就由小编为大家带来win11休眠文件清理教程。win11休眠文件清理教程1、找到C盘的CMD程序,路径如下:C:WindowsSystem32然后右键:以管理员身份运行2、输入命令:powercfg-hoff然后回车,看到如
 win加r输入什么命令Jan 05, 2021 am 11:28 AM
win加r输入什么命令Jan 05, 2021 am 11:28 AMwin加r输入的命令有:1、cleanmgr命令,打开磁盘清理工具;2、compmgmt.msc命令,计算机管理;3、charmap命令,启动字符映射表;4、calc命令,启动计算器;5、Clipbrd命令,剪贴板查看器等。
 win11怎么改文件后缀名Jun 29, 2023 pm 12:22 PM
win11怎么改文件后缀名Jun 29, 2023 pm 12:22 PMwin11怎么改文件后缀名?win11系统占据了电脑系统使用界的半壁江山,很多小伙伴们都在使用该版本的系统进行操作,该版本也为用户们提供了许多丰富的系统工具,不过很多小伙伴们在这个版本系统总不知道如何修改文件的后缀名,很多小伙伴不知道怎么详细操作,小编下面整理了win11更改文件后缀名技巧,如果你感兴趣的话,跟着小编一起往下看看吧!win11更改文件后缀名技巧1、首先我们打开“此电脑”2、接着点击上方栏的“查看”3、然后在下拉菜单中选中“显示”再勾选“文件扩展名”4、修改完成后,我们找到想要修改

热AI工具

Undresser.AI Undress
人工智能驱动的应用程序,用于创建逼真的裸体照片

AI Clothes Remover
用于从照片中去除衣服的在线人工智能工具。

Undress AI Tool
免费脱衣服图片

Clothoff.io
AI脱衣机

AI Hentai Generator
免费生成ai无尽的。

热门文章

热工具

MinGW - 适用于 Windows 的极简 GNU
这个项目正在迁移到osdn.net/projects/mingw的过程中,你可以继续在那里关注我们。MinGW:GNU编译器集合(GCC)的本地Windows移植版本,可自由分发的导入库和用于构建本地Windows应用程序的头文件;包括对MSVC运行时的扩展,以支持C99功能。MinGW的所有软件都可以在64位Windows平台上运行。

安全考试浏览器
Safe Exam Browser是一个安全的浏览器环境,用于安全地进行在线考试。该软件将任何计算机变成一个安全的工作站。它控制对任何实用工具的访问,并防止学生使用未经授权的资源。

适用于 Eclipse 的 SAP NetWeaver 服务器适配器
将Eclipse与SAP NetWeaver应用服务器集成。

SublimeText3 英文版
推荐:为Win版本,支持代码提示!

mPDF
mPDF是一个PHP库,可以从UTF-8编码的HTML生成PDF文件。原作者Ian Back编写mPDF以从他的网站上“即时”输出PDF文件,并处理不同的语言。与原始脚本如HTML2FPDF相比,它的速度较慢,并且在使用Unicode字体时生成的文件较大,但支持CSS样式等,并进行了大量增强。支持几乎所有语言,包括RTL(阿拉伯语和希伯来语)和CJK(中日韩)。支持嵌套的块级元素(如P、DIV),





