演示win7调整屏幕亮度的方法
- WBOYWBOYWBOYWBOYWBOYWBOYWBOYWBOYWBOYWBOYWBOYWBOYWB转载
- 2023-07-08 19:49:142382浏览
不同的电脑系统在调整屏幕亮度的操作方法上会有些不同,最近就有使用win7系统的网友不知道win7怎么调整屏幕亮度,看久了电脑眼睛比较酸痛。下面小编就教下大家win7调整屏幕亮度的方法。
具体的操作步骤如下:
1、点击win7电脑左下角的“开始”,在弹出的开始菜单中选择“控制面板”打开。
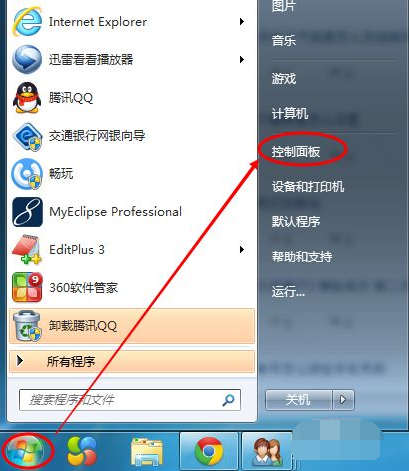
2、在打开的控制面板中找到“电源选项”打开。
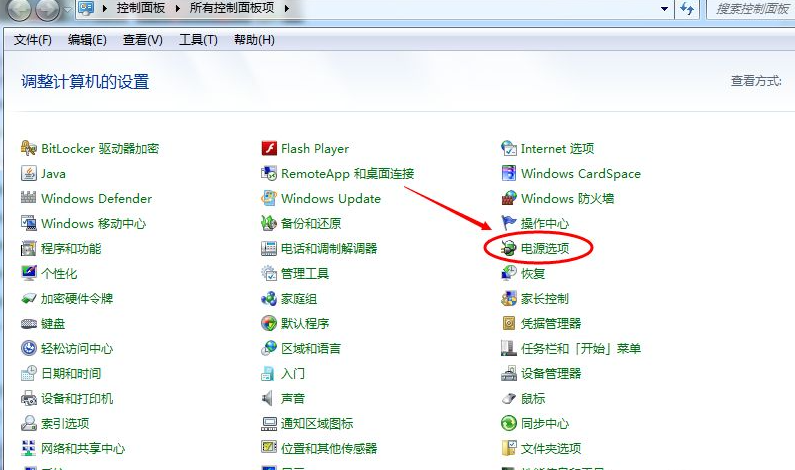
3、也可以用鼠标右键电脑右下角的电源图标,在弹出的菜单中,点击“调整屏幕亮度”,如下图所示。两种方法都可以用。
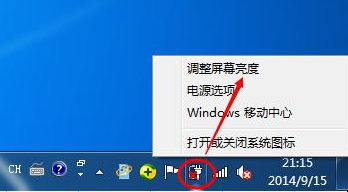
4、在打开的电源选项窗口的最下面可以看到屏幕亮度调整的滚动条,直接拖动这里的滚动条就可以更改屏幕的亮度了。
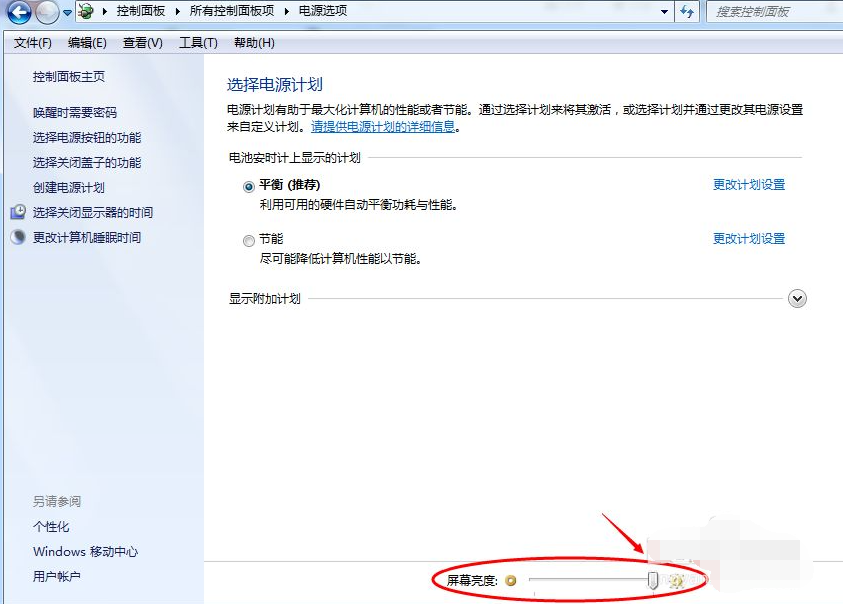
5、也可以点击“选择电源计划”下面的“更改计划设置”来更改屏幕的亮度。
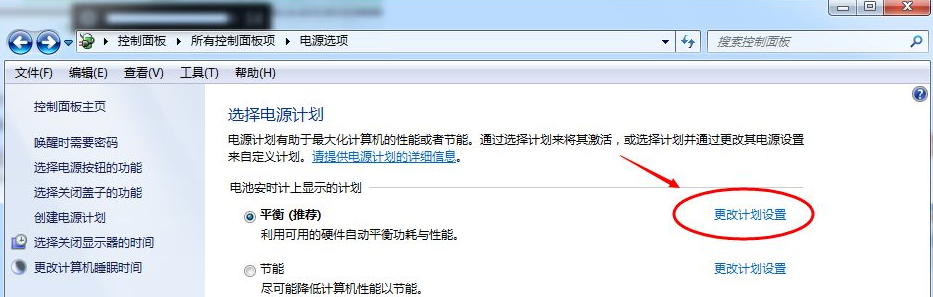
6、点击后,在打开的编辑计划设置窗口中可以看到“调整计划亮度”,这里有两个滑动条可以调整亮度,“用电池”图标下面的滑动条可以更改在用电池时候的屏幕亮度;“接通电源”图标下面的滑动条可以更改在接通电源的时的屏幕亮度。调整好亮度后,点击保存修改。
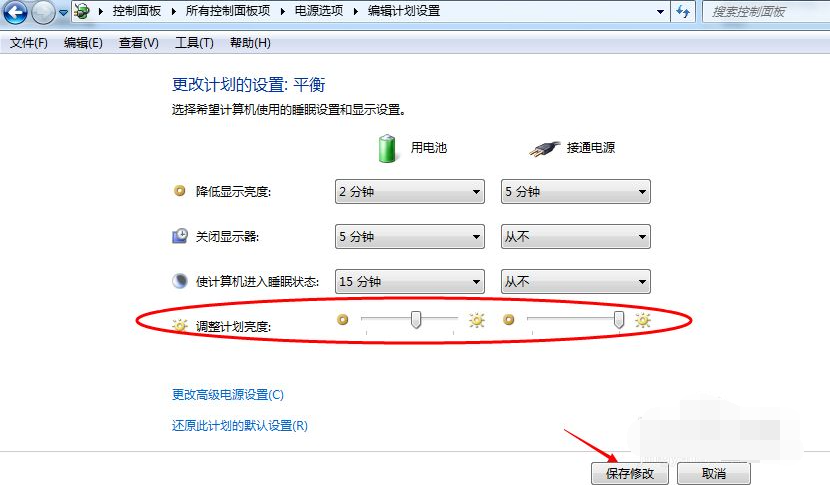
7、拖动电源选项窗口下面的滚动条之后,屏幕亮度就会立刻发生改变。
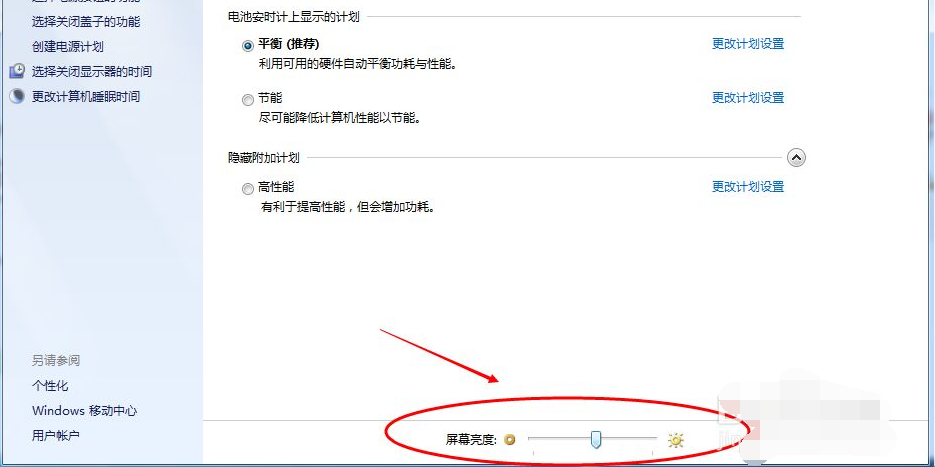
以上便是win7调整屏幕亮度的方法,有需要的小伙伴可以参照教程进行操作。
以上是演示win7调整屏幕亮度的方法的详细内容。更多信息请关注PHP中文网其他相关文章!
声明:
本文转载于:windows7en.com。如有侵权,请联系admin@php.cn删除

