win7系统安装pdf虚拟打印机教程
- 王林转载
- 2023-07-08 19:29:109568浏览
计算机中,许多文档格式无法直接转换为pdf格式,但如果安装了pdf虚拟打印机,可以直接将其它文档格式转换为pdf格式,然后保存或打印。下面是小编教大家在win7系统上安装PDF虚拟打印机的步骤。
1.点击「开始」,选择设备和打印机。
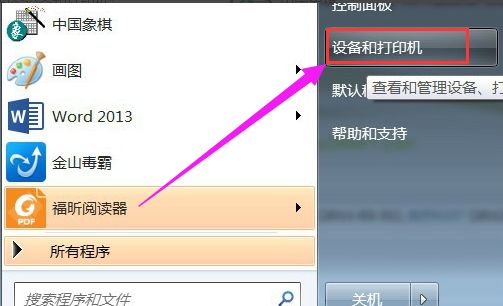
点击"添加打印机"按钮。
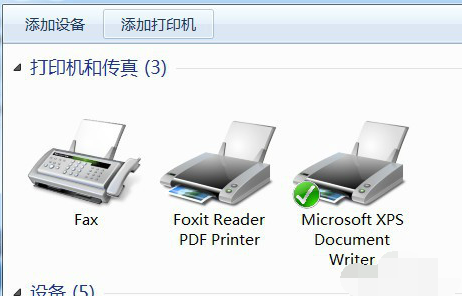
3.选择"添加本地打印机"。
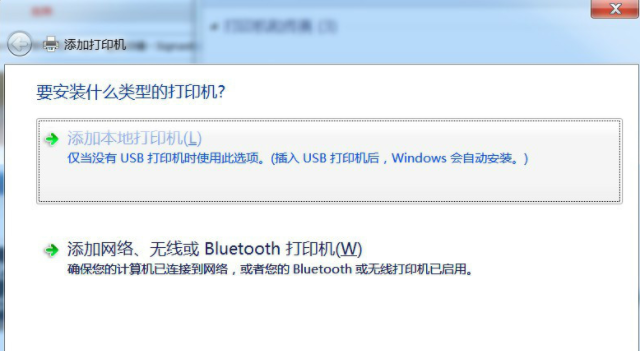
4.在“使用现有端口”中选择"file:(打印为文件)。
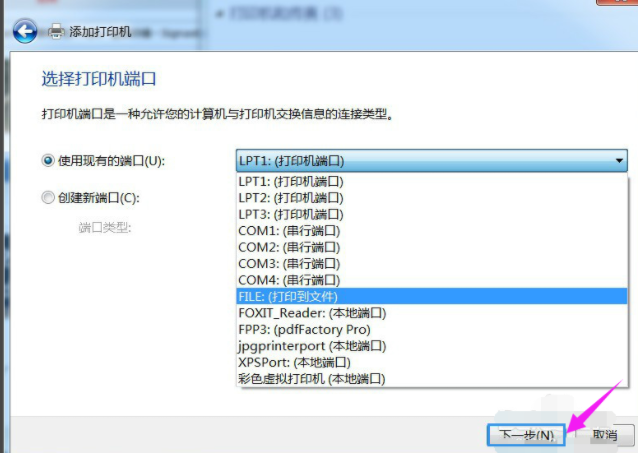
5.供应商选择"generic"。
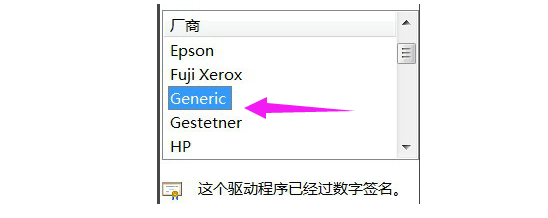
6.设备选择"MSPublisherimagesetter"。
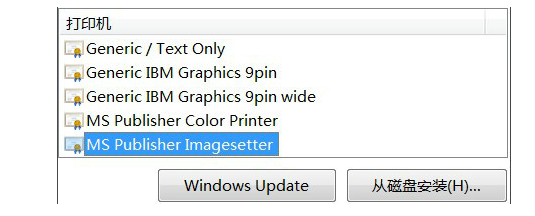
7.点击"Next"。
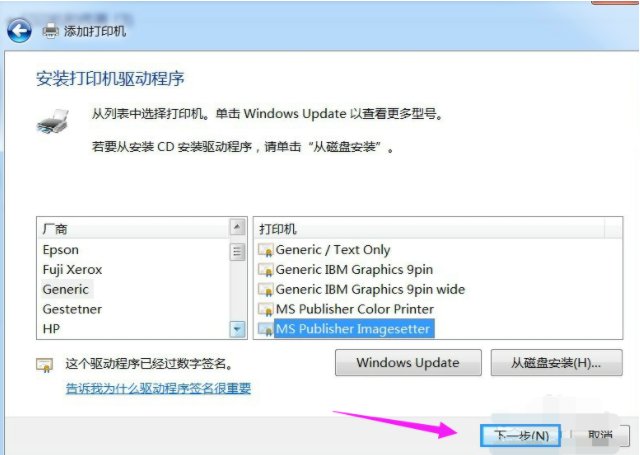
8.输入的打印机名可以是:彩色虚拟打印机.PDF彩色虚拟打印机。
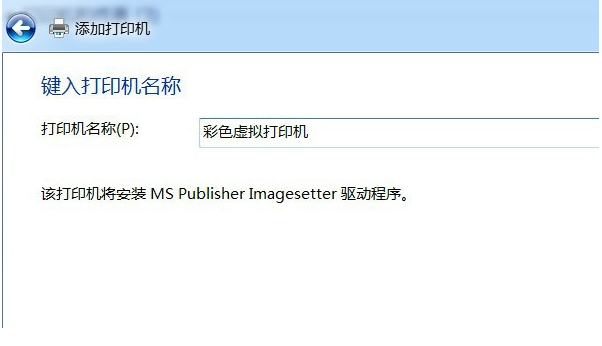
9.选择是否"共享"选项,取决于自己。
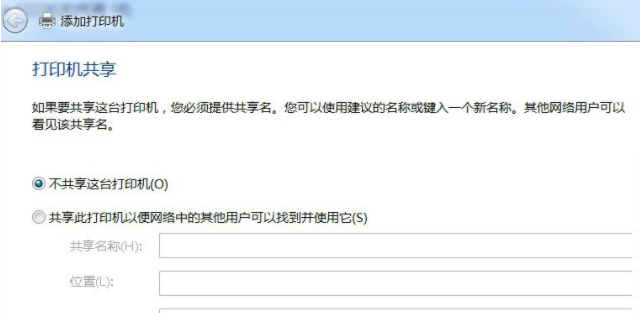
10.在选择是否设置为默认打印机之后,单击“完成”。
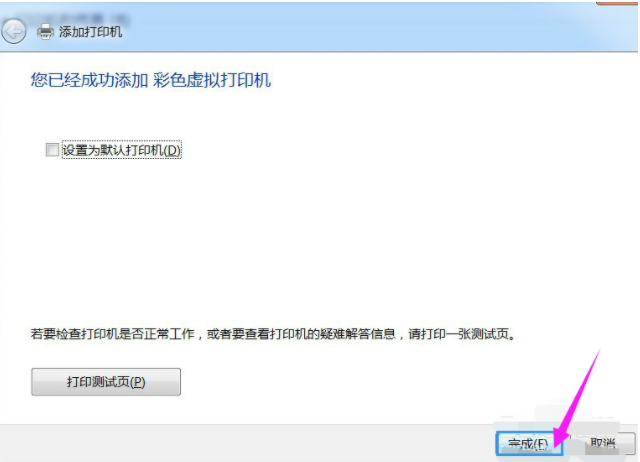
11.在"设备和打印机"中,已添加"彩色虚拟打印机"。
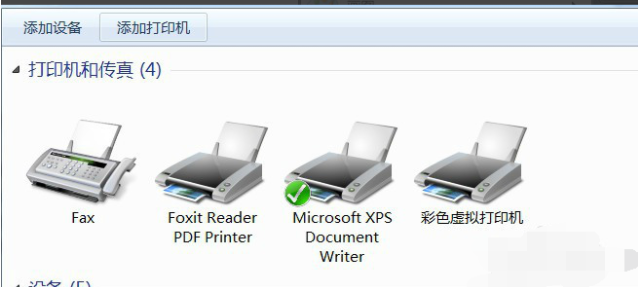
12.在打印期间,需要输入输出文件名,然后点OK。把Word打印成PDF文件很快。

上面就是win7系统安装pdf虚拟打印机的教程,有需要的小伙伴可以参考下。
以上是win7系统安装pdf虚拟打印机教程的详细内容。更多信息请关注PHP中文网其他相关文章!
声明:
本文转载于:windows7en.com。如有侵权,请联系admin@php.cn删除
上一篇:惠普笔记本电脑win7系统安装步骤教程下一篇:电脑的虚拟键盘该怎么打开呢

