一般状况下,默认设置重装系统到c盘,c盘就是大家电脑上的C盘,假如c盘的区域过小或是满了得话,会危害电脑操作系统的运作速率。近期有网民想认识自己的win10如何完全清理系统盘,今日我们就教下大伙儿win10系统盘清理完全的方法。
win10系统盘清理完全的方法
一.基本磁盘清理
1.开启“我的电脑”,电脑鼠标右键C盘C,挑选 “属性”,随后开启“磁盘清理“。
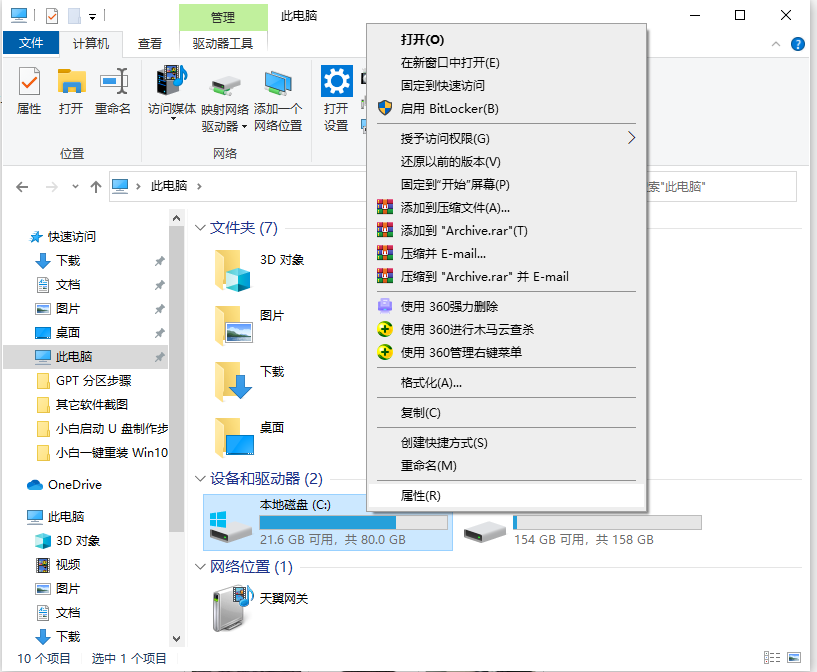
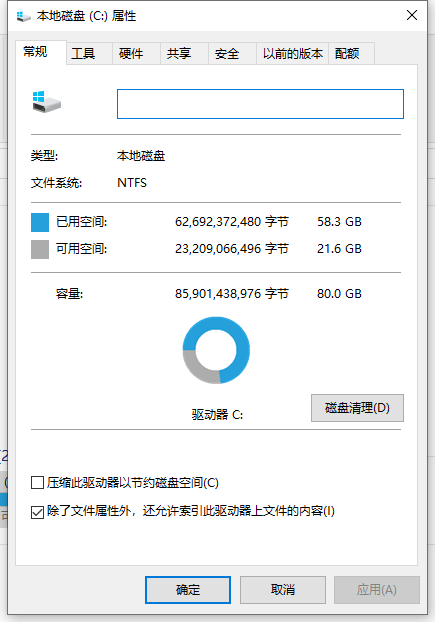
2.在”要删掉的文档“选择项下边,挑选 必须 删掉的系统软件系统垃圾选择项,随后点一下下边的”清理系统文档”。
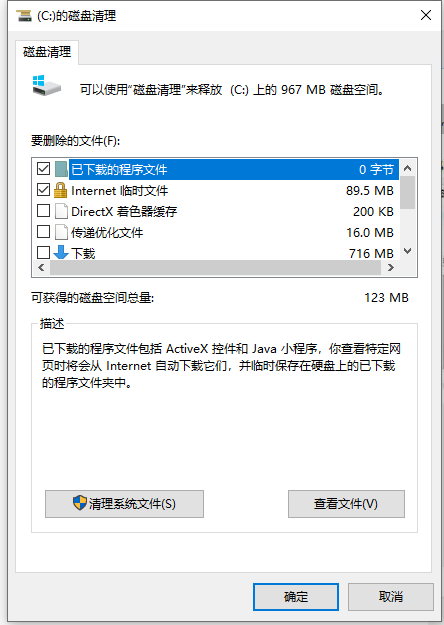
3.系统软件提前准备清理系统系统垃圾,只需耐心等待就可以。
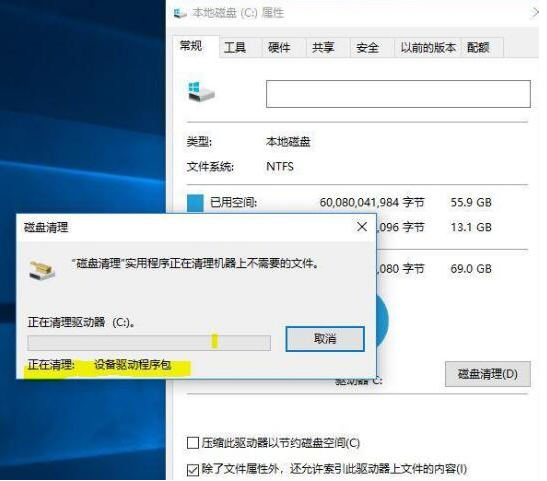
二.深度1系统清理
1.系统升级补丁包文档,先后进行C:\Windows\SoftwareDistribution\Download途径文件夹名称是系统升级补丁默认设置途径,里边文件夹名称还可以按时清除一次。
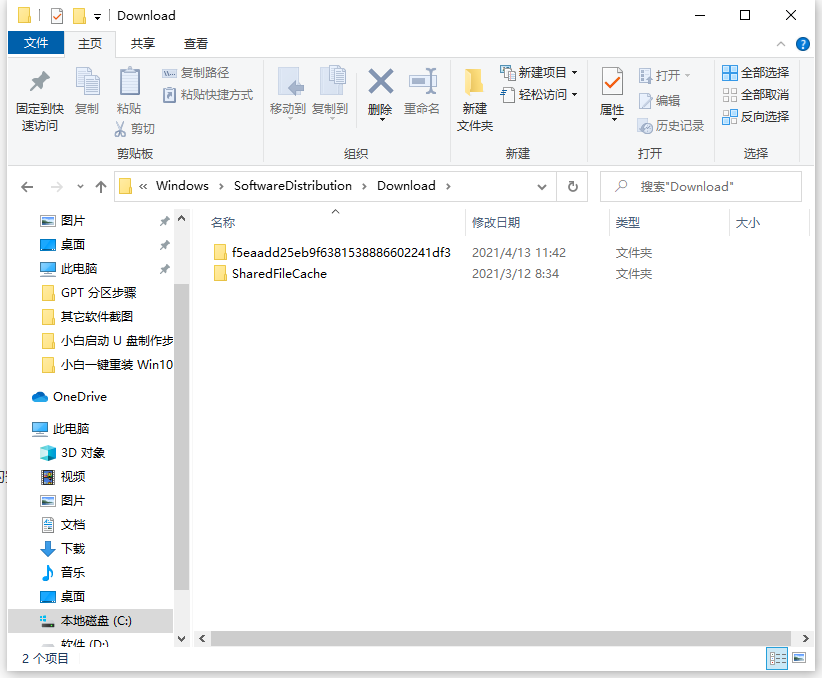
2.清理垃圾软件缓存文件和数据信息,C:\Users(用户)\登录名(你在电脑上键入的登录名)\AppData会占有非常大的室内空间。在appdata文件夹下,存在三个文件夹,它们分别是Local、LocalLow和Roaming。
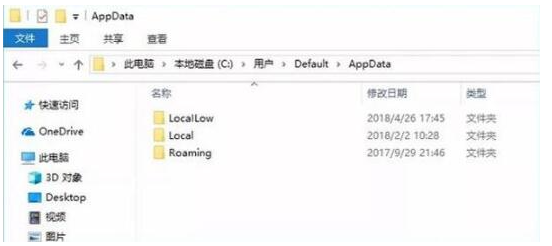
三.变小休眠文件的容积
实际的方法是:
1.按键盘快捷键【Win+R】打开运行页面并键入“CMD”开启“cmd”对话框,键入下列的內容:powercfg-Hsize50,这一命令的意思是,将休眠文件的容积缩小到50%的尺寸。在其中,50表明50%的含意。大伙儿需要按照自身的具体情况设置缩小比例。
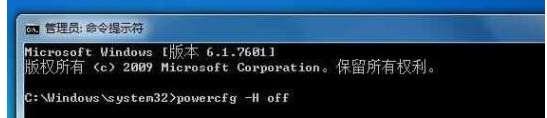
如果感觉缩小后或内存不足,可以立即禁用休眠状态。关闭休眠文档实行的指令是:powercfg-Hoff,假如以后必须 开启休眠状态作用得话,只必须 将上边指令中的off换成on就可以了。
四.设定虚拟内存设置页面文件尺寸
1.在【电子计算机】鼠标右键挑选 【属性】,并挑选 【高級系统配置】开启【系统属性】,在【特性】选择项中寻找【设定】并进到,寻找【虚拟内存设置】变更它的尺寸。
还可以同时在CMD对话框键入指令【systempropertiesadvanced】迅速进到【系统属性】控制面板。
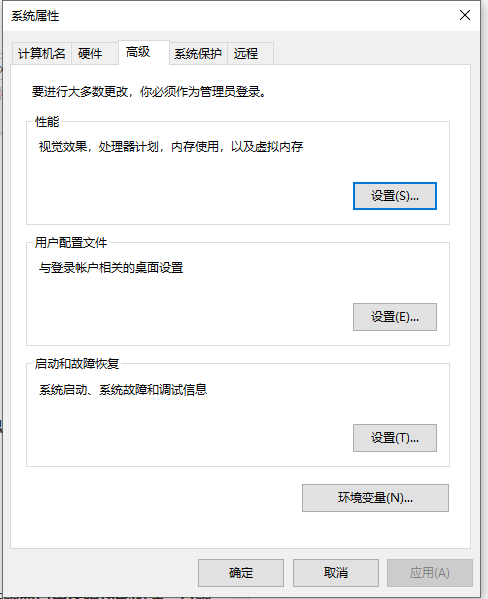
之上就是win10完全清理系统盘的方法,有须要的小伙伴们能够参考实例教程来实际操作。
以上是win10系统盘清理完全的方法的详细内容。更多信息请关注PHP中文网其他相关文章!

热AI工具

Undresser.AI Undress
人工智能驱动的应用程序,用于创建逼真的裸体照片

AI Clothes Remover
用于从照片中去除衣服的在线人工智能工具。

Undress AI Tool
免费脱衣服图片

Clothoff.io
AI脱衣机

AI Hentai Generator
免费生成ai无尽的。

热门文章

热工具

SecLists
SecLists是最终安全测试人员的伙伴。它是一个包含各种类型列表的集合,这些列表在安全评估过程中经常使用,都在一个地方。SecLists通过方便地提供安全测试人员可能需要的所有列表,帮助提高安全测试的效率和生产力。列表类型包括用户名、密码、URL、模糊测试有效载荷、敏感数据模式、Web shell等等。测试人员只需将此存储库拉到新的测试机上,他就可以访问到所需的每种类型的列表。

PhpStorm Mac 版本
最新(2018.2.1 )专业的PHP集成开发工具

DVWA
Damn Vulnerable Web App (DVWA) 是一个PHP/MySQL的Web应用程序,非常容易受到攻击。它的主要目标是成为安全专业人员在合法环境中测试自己的技能和工具的辅助工具,帮助Web开发人员更好地理解保护Web应用程序的过程,并帮助教师/学生在课堂环境中教授/学习Web应用程序安全。DVWA的目标是通过简单直接的界面练习一些最常见的Web漏洞,难度各不相同。请注意,该软件中

Dreamweaver Mac版
视觉化网页开发工具

Dreamweaver CS6
视觉化网页开发工具




