win10系统内置日历作用,客户能通过这个工具去查询时间、阴历、节假日等信息,可是有些用户发现电脑日历默认不显示节假日,应当如何设置它才能显示出来呢?你先打开日历这个工具,随后点击页面左下方的“大量日历”,以后在打开界面中勾选“中国”,这个时候日历便会显示节假日和阴历等信息了。
win10日历怎么显示节假日:
1、最先点击桌面左下方的【开始】按键进行程序列表,步骤截图如下所示:
2、在进行的程序列表中,找到并点击【日历】磁贴,步骤截图如下所示:
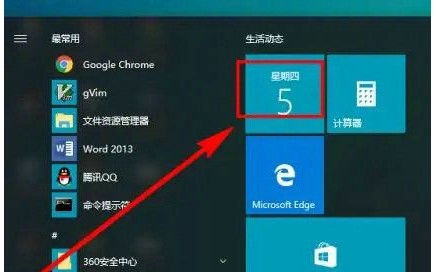
3、能够看见默认的情况下的日历,只是显示日期和周几,没有任何节假日和二十四节气等的信息,步骤截图如下所示:
4、点击页面左下方的【大量日历】按键,步骤截图如下所示:
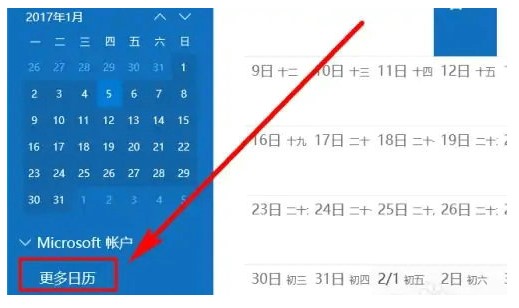
5、翻转进行的日历列表到最底部,勾选上【中国】,步骤截图如下所示:
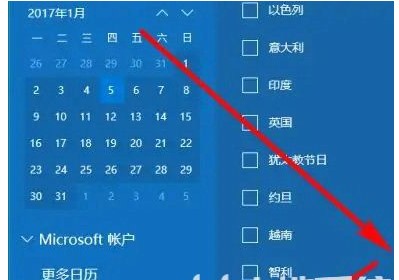
6、此时大家就能够看见在时间的下面多出了一些信息,有节假日、有二十四节气,是否很方便。
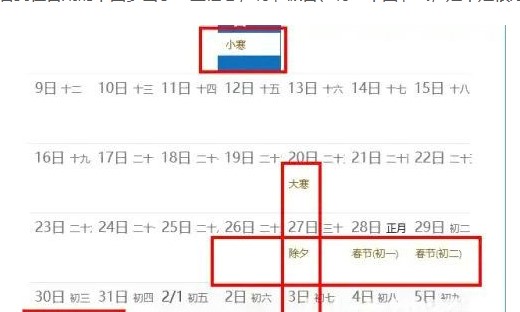
以上是win10日历显示节假日操作步骤的详细内容。更多信息请关注PHP中文网其他相关文章!
声明
本文转载于:Win7之家。如有侵权,请联系admin@php.cn删除

热AI工具

Undresser.AI Undress
人工智能驱动的应用程序,用于创建逼真的裸体照片

AI Clothes Remover
用于从照片中去除衣服的在线人工智能工具。

Undress AI Tool
免费脱衣服图片

Clothoff.io
AI脱衣机

AI Hentai Generator
免费生成ai无尽的。

热门文章
R.E.P.O.能量晶体解释及其做什么(黄色晶体)
1 个月前By尊渡假赌尊渡假赌尊渡假赌
R.E.P.O.最佳图形设置
1 个月前By尊渡假赌尊渡假赌尊渡假赌
刺客信条阴影:贝壳谜语解决方案
3 周前ByDDD
Windows 11 KB5054979中的新功能以及如何解决更新问题
2 周前ByDDD
威尔R.E.P.O.有交叉游戏吗?
1 个月前By尊渡假赌尊渡假赌尊渡假赌

热工具

VSCode Windows 64位 下载
微软推出的免费、功能强大的一款IDE编辑器

记事本++7.3.1
好用且免费的代码编辑器

MinGW - 适用于 Windows 的极简 GNU
这个项目正在迁移到osdn.net/projects/mingw的过程中,你可以继续在那里关注我们。MinGW:GNU编译器集合(GCC)的本地Windows移植版本,可自由分发的导入库和用于构建本地Windows应用程序的头文件;包括对MSVC运行时的扩展,以支持C99功能。MinGW的所有软件都可以在64位Windows平台上运行。

WebStorm Mac版
好用的JavaScript开发工具

SublimeText3 Linux新版
SublimeText3 Linux最新版




