尽管现在大部分公司都会配备打印机,但打印机的数量往往是不够全公司人手一台的,所以一般情况下大家都会习惯使用共享打印机的方式,让多台电脑共享使用一台打印机。那么,Win7共享打印机怎么设置呢?下面一起来看看吧。
1、首先我们要取消guest来宾账户的禁用。右击桌面计算机图标,选择管理打开。
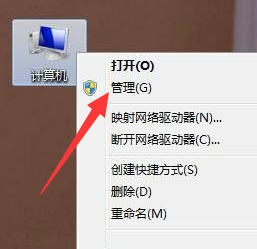
2、打开计算机管理后,展开本地用户和组,点击用户,双击右侧的guest,接着打开属性窗口,取消用户已禁用的勾选,点击确定。
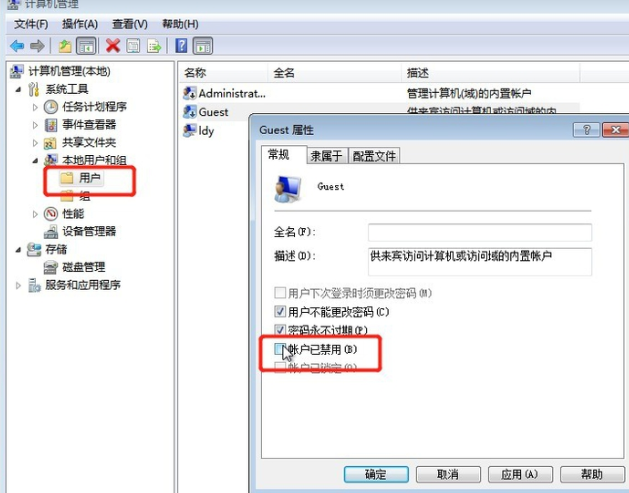
3、win+R快捷键打开运行窗口,输入gpedit.msc,点击确定。
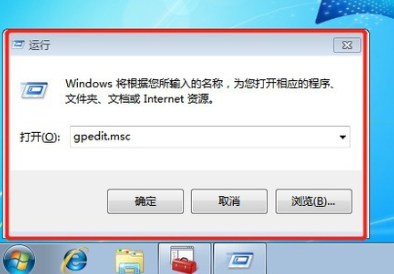
4、打开组策略编辑器,打开Windows 设置->安全设置->本地策略->用户权限分配,分别双击右侧的【拒绝本地登录】、【拒绝从网络访问这台计算机】,选择guest账户,选择删除,点击确定即可。
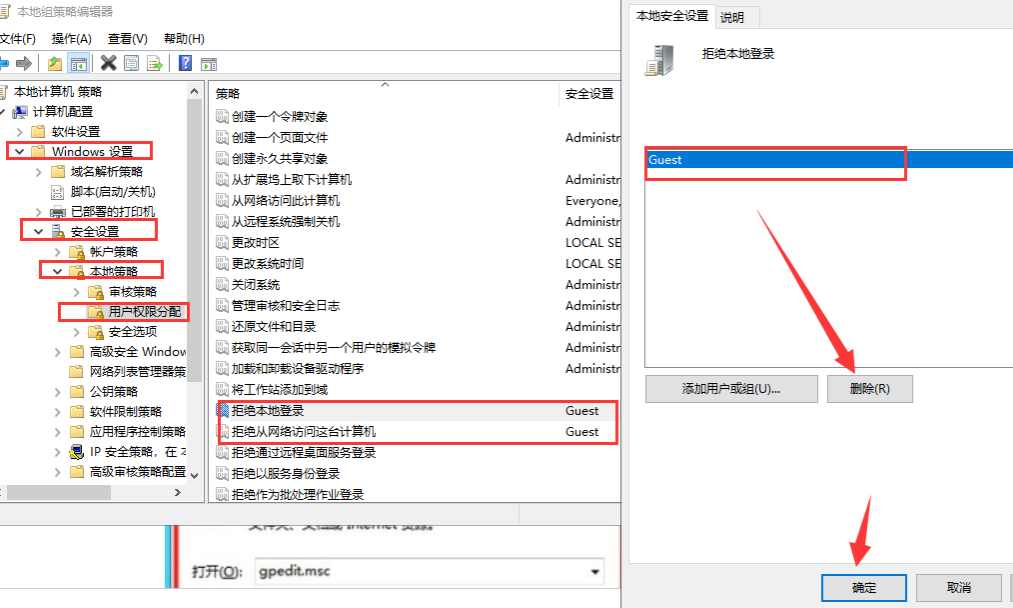
5、然后打开设备和打印机。
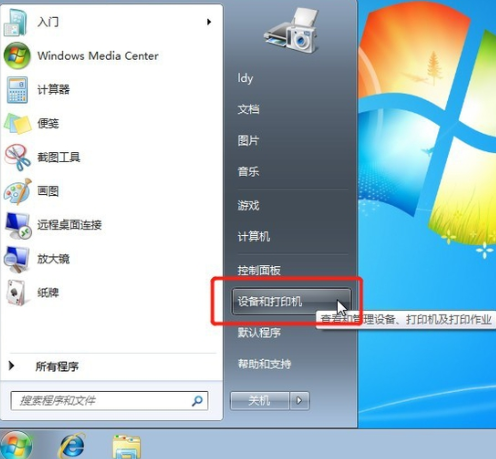
6、右击需要共享的打印机,选择属性打开。
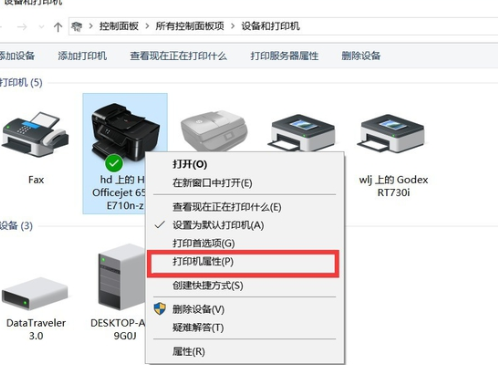
7、打开属性窗口,选择共享,下方的共享这台打印机打钩,输入共享名,点击确定。
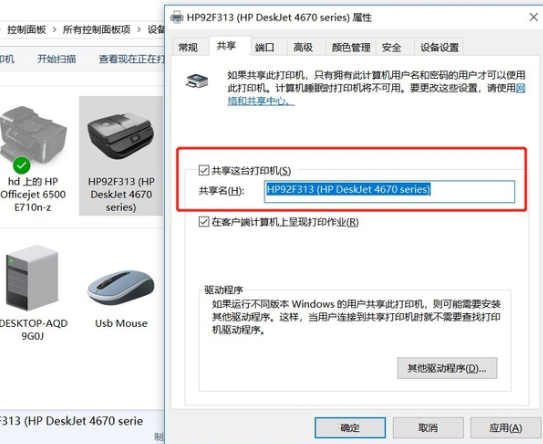
8、右击网络图标,选择打开网络和共享中心,点击左侧的更改高级共享设置,选择连接的网络,一般共享下都是公用网络。
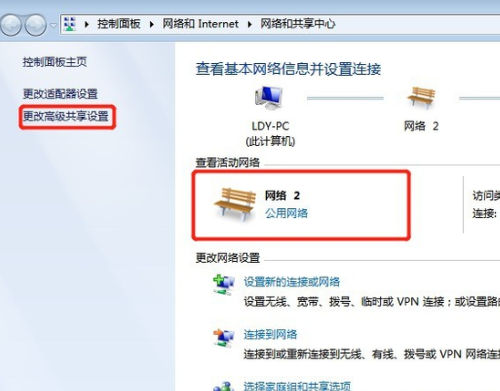
9、点击启动网络发现和启用文件和打印机共享。
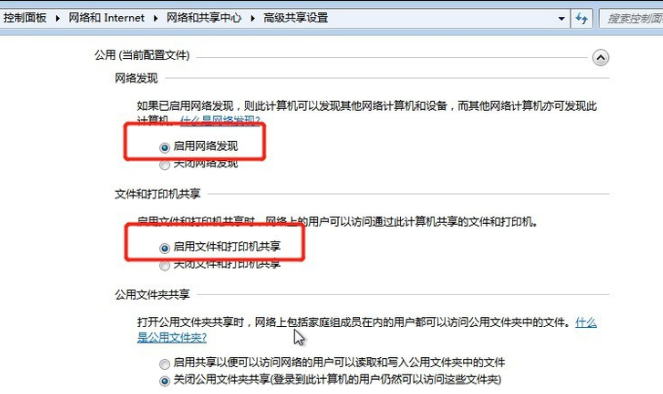
10、然后右击计算机选择属性,点击右下方的更改设置,点击更改重命名计算机名,工作组名称要跟其他电脑一致。
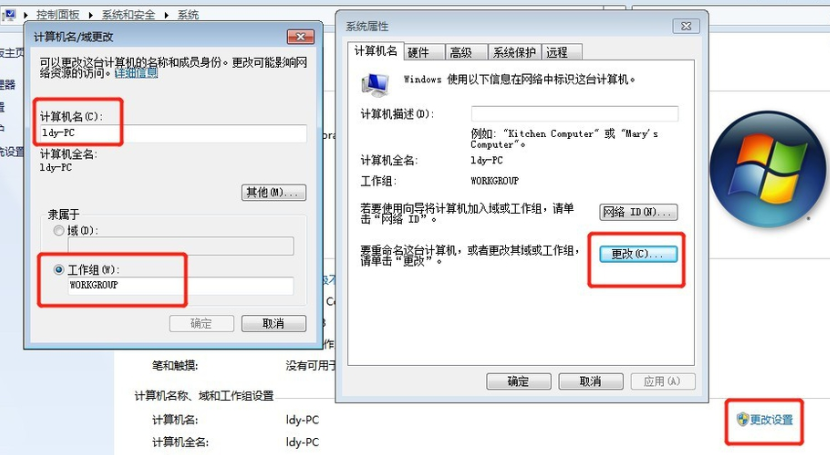
以上就是win7共享打印机的设置方法了,希望对大家有帮助。
以上是电脑win7共享打印机如何设置的详细内容。更多信息请关注PHP中文网其他相关文章!
 deepseek网页版官方入口Mar 12, 2025 pm 01:42 PM
deepseek网页版官方入口Mar 12, 2025 pm 01:42 PM国产AI黑马DeepSeek强势崛起,震撼全球AI界!这家成立仅一年半的中国人工智能公司,凭借其免费开源的大模型DeepSeek-V3和DeepSeek-R1,在性能上与OpenAI等国际巨头比肩,甚至在成本控制方面实现了突破性进展,赢得了全球用户的广泛赞誉。DeepSeek-R1现已全面上线,性能媲美OpenAIo1正式版!您可以在网页端、APP以及API接口体验其强大的功能。下载方式:支持iOS和安卓系统,用户可通过应用商店下载;网页版也已正式开放!DeepSeek网页版官方入口:ht
 deepseek服务器繁忙怎么解决Mar 12, 2025 pm 01:39 PM
deepseek服务器繁忙怎么解决Mar 12, 2025 pm 01:39 PMDeepSeek:火爆AI遭遇服务器拥堵,如何应对?DeepSeek作为2025年开年爆款AI,免费开源且性能媲美OpenAIo1正式版,其受欢迎程度可见一斑。然而,高并发也带来了服务器繁忙的问题。本文将分析原因并提供应对策略。DeepSeek网页版入口:https://www.deepseek.com/DeepSeek服务器繁忙的原因:高并发访问:DeepSeek的免费和强大功能吸引了大量用户同时使用,导致服务器负载过高。网络攻击:据悉,DeepSeek对美国金融界造成冲击,
 深度求索deepseek官网入口Mar 12, 2025 pm 01:33 PM
深度求索deepseek官网入口Mar 12, 2025 pm 01:33 PM2025年开年,国产AI“深度求索”(deepseek)惊艳亮相!这款免费开源的AI模型,性能堪比OpenAI的o1正式版,并已在网页端、APP和API全面上线,支持iOS、安卓和网页版多端同步使用。深度求索deepseek官网及使用指南:官网地址:https://www.deepseek.com/网页版使用步骤:点击上方链接进入deepseek官网。点击首页的“开始对话”按钮。首次使用需进行手机验证码登录。登录后即可进入对话界面。deepseek功能强大,可进行代码编写、文件读取、创

热AI工具

Undresser.AI Undress
人工智能驱动的应用程序,用于创建逼真的裸体照片

AI Clothes Remover
用于从照片中去除衣服的在线人工智能工具。

Undress AI Tool
免费脱衣服图片

Clothoff.io
AI脱衣机

AI Hentai Generator
免费生成ai无尽的。

热门文章

热工具

Atom编辑器mac版下载
最流行的的开源编辑器

mPDF
mPDF是一个PHP库,可以从UTF-8编码的HTML生成PDF文件。原作者Ian Back编写mPDF以从他的网站上“即时”输出PDF文件,并处理不同的语言。与原始脚本如HTML2FPDF相比,它的速度较慢,并且在使用Unicode字体时生成的文件较大,但支持CSS样式等,并进行了大量增强。支持几乎所有语言,包括RTL(阿拉伯语和希伯来语)和CJK(中日韩)。支持嵌套的块级元素(如P、DIV),

螳螂BT
Mantis是一个易于部署的基于Web的缺陷跟踪工具,用于帮助产品缺陷跟踪。它需要PHP、MySQL和一个Web服务器。请查看我们的演示和托管服务。

Dreamweaver Mac版
视觉化网页开发工具

记事本++7.3.1
好用且免费的代码编辑器





