win7系统原装版安装的步骤教程
- WBOYWBOYWBOYWBOYWBOYWBOYWBOYWBOYWBOYWBOYWBOYWBOYWB转载
- 2023-07-08 14:49:131878浏览
对于很多刚开始学习如何装系统的网友来说,安装原版系统就是一件非常令人激动的事情。为了让普通的网友们也能体验一下高大上的感觉,所以今天小编来跟大家说说win7系统原装版安装的步骤教程,大家一起来看看吧。
1、下载打开咔咔装机软件,选择U盘重装系统。
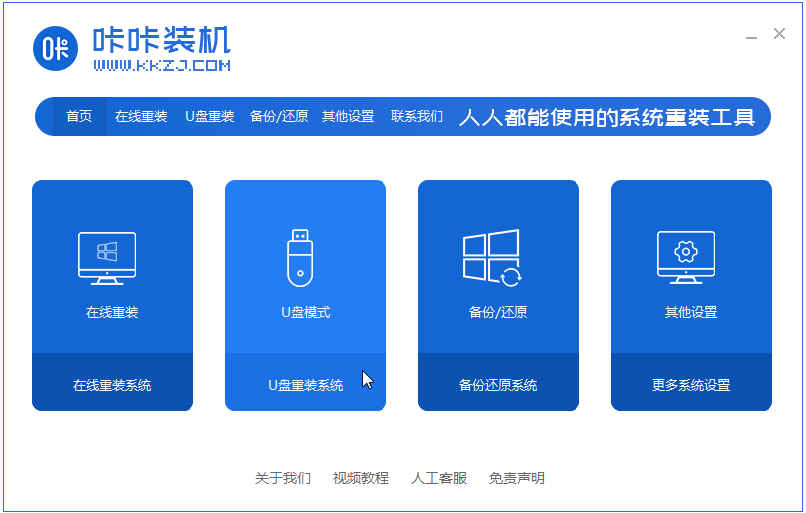
2,选择U盘模式,点击“开始制作”下一步。
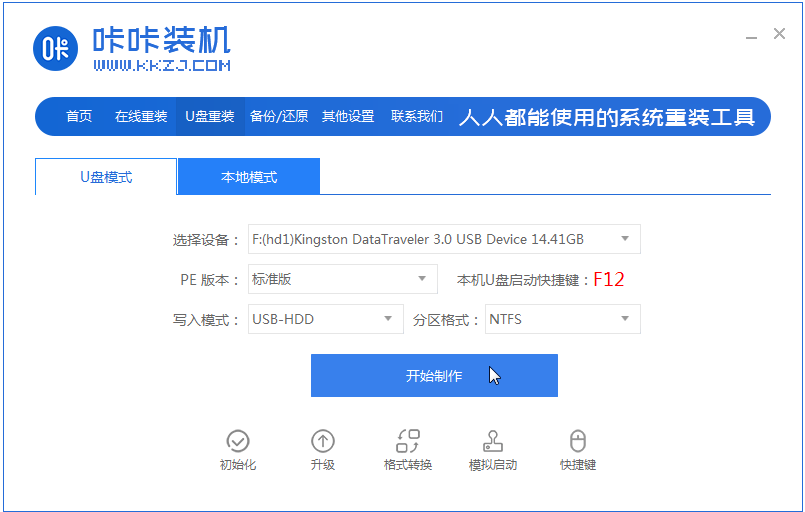
3,勾选自己想要安装的操作系统,点击“开始制作”。
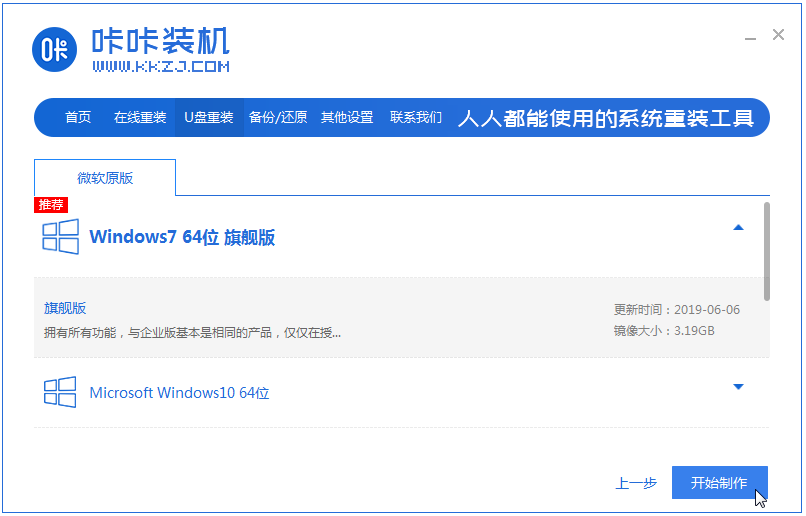
4,等待咔咔装机提示“启动u盘制作成功”后,我们可以先点击“预览”。
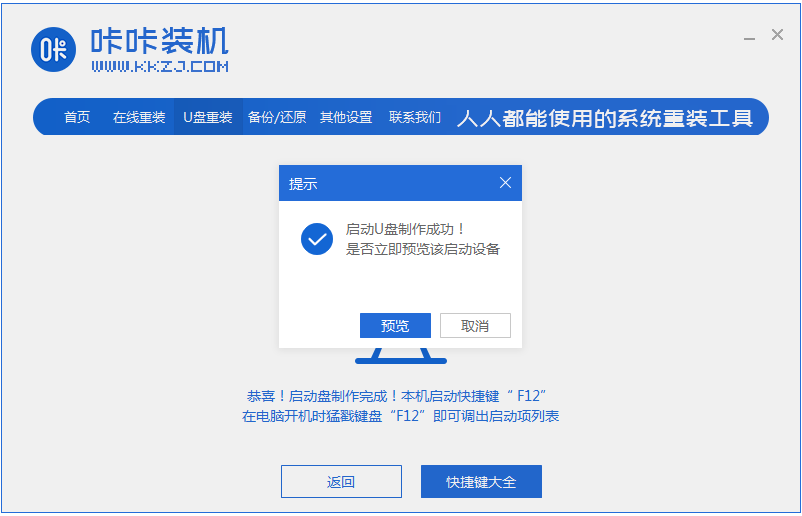
5,查看电脑启动快捷键是哪个后,直接将u盘拔出来插入需要安装系统的电脑上。
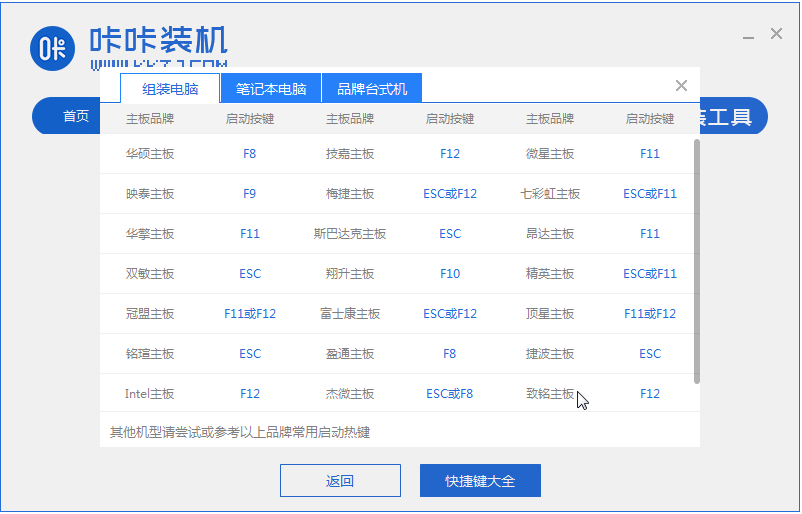
6,插上U盘开机后通过键盘上下键选择然后按下回车键进入。
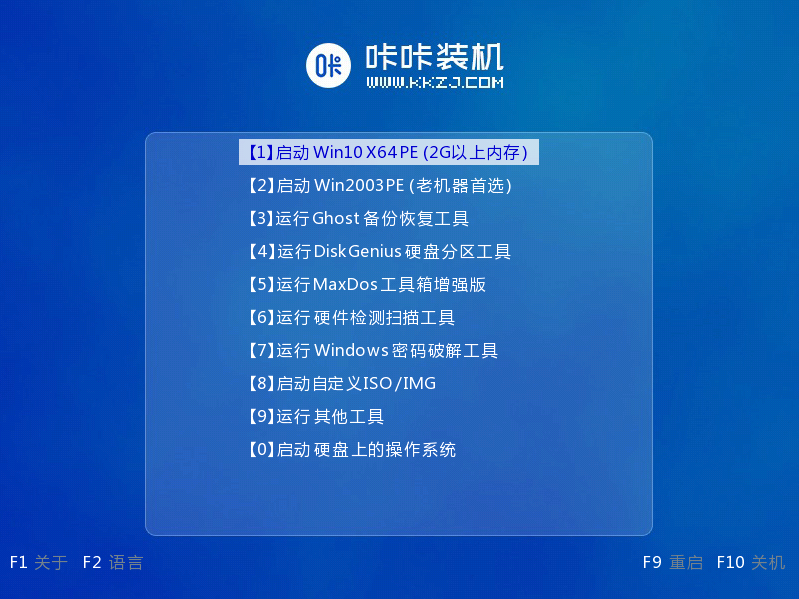
7,进入pe安装系统界面,选择一个我们需要安装的系统。
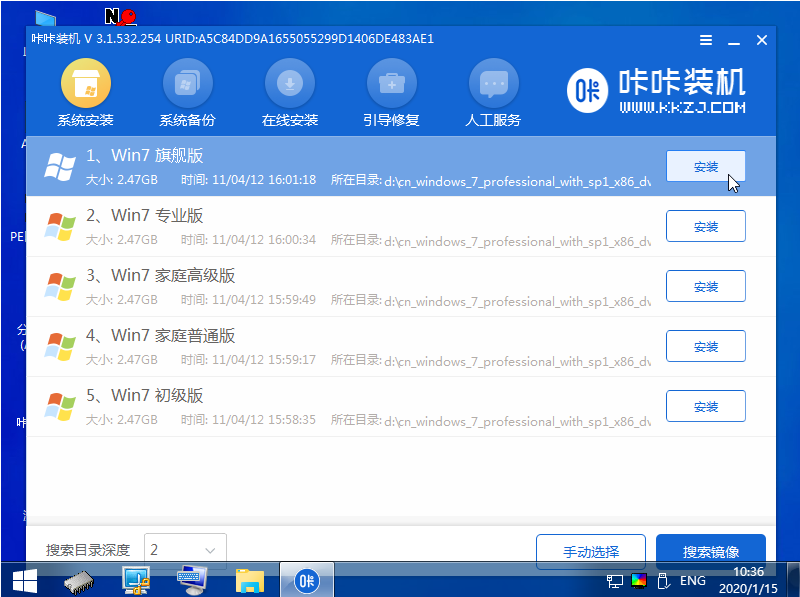
8,将目标分区改为“磁盘C”,点击“开始安装”。
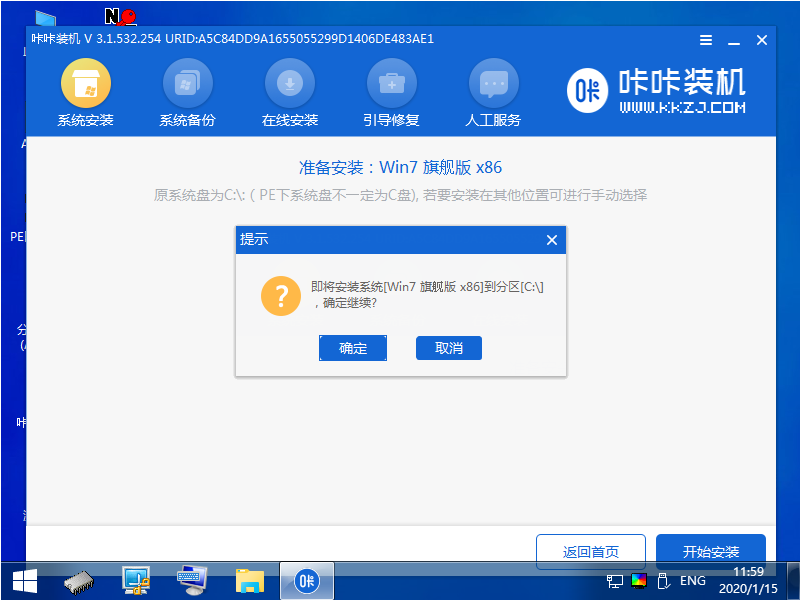
9,等待系统镜像安装完成后,拔掉u盘,重启电脑进入系统桌面即可。

以上就是win7系统原装版安装的步骤教程啦,希望能帮助到大家。
以上是win7系统原装版安装的步骤教程的详细内容。更多信息请关注PHP中文网其他相关文章!
声明:
本文转载于:windows7en.com。如有侵权,请联系admin@php.cn删除
上一篇:win10怎么清除电脑所有数据步骤下一篇:教大家win7开机密码怎么取消

