Chm文件是一种常见的文件文件格式,可是近期有许多用户在Win10电脑上中打开这款文件的情况下,电脑上提醒警示对话框造成文件没法正常的的打开,那麼碰到这样的事情我们要怎么办呢?下边小编就带上大伙儿一起看看吧!
chm文件无法打开解决方案:
1、打开chm文件时,会弹出来如下所示警示对话框,点一下打开;如图所显示:
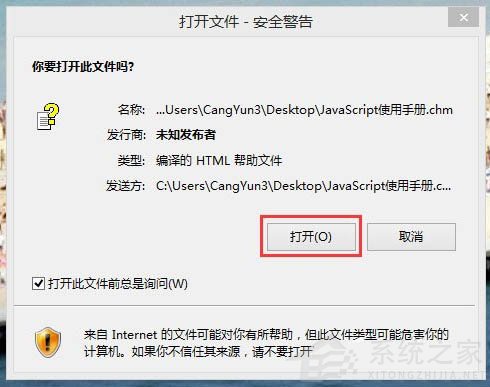
2、打开后发觉无论怎样点,右侧自始至终是一片空白的,有时也会提醒网络无法连接数量,总而言之便是看不见右侧的內容;如图所显示:
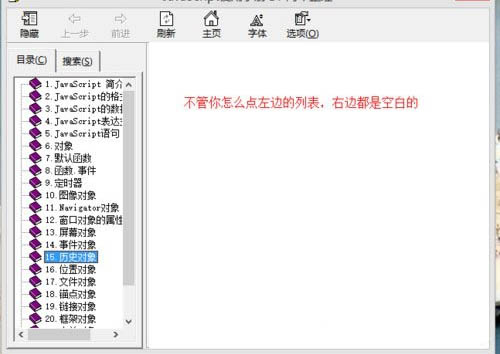
3、关掉文件,寻找文件--鼠标右键--特性;如图所显示:
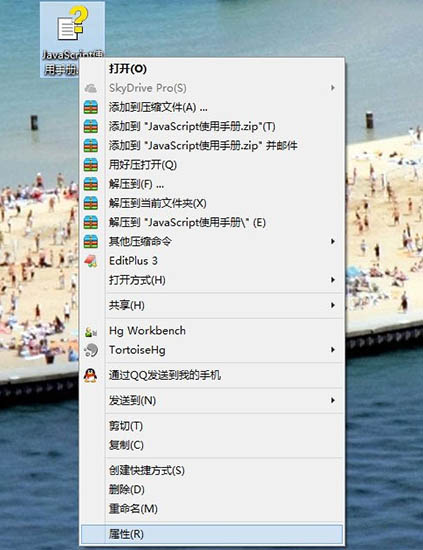
4、寻找下面的安全性,消除锁住--运用--明确,再度打开文件时就可以见到里边的信息了。如下图所示:
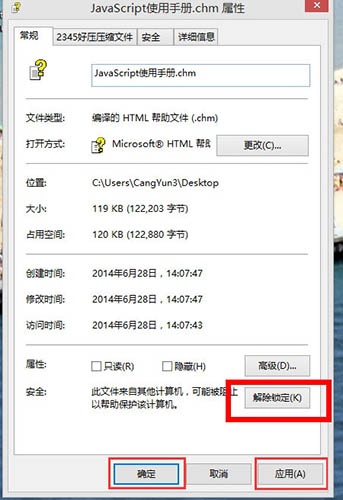
有关win10系统软件chm文件无法打开的解决方案就为用户们详解到这里了,依照以上方式实际操作以后,chm文件就可以一切正常打开了,假如用户们遇到了一样的问题可以参照以上具体步骤开展实际操作哦,期待这篇实例教程对我们有些协助。
以上是Win10电脑打不开chm文件该怎么办?Win10电脑怎么打开chm文件?的详细内容。更多信息请关注PHP中文网其他相关文章!

热AI工具

Undresser.AI Undress
人工智能驱动的应用程序,用于创建逼真的裸体照片

AI Clothes Remover
用于从照片中去除衣服的在线人工智能工具。

Undress AI Tool
免费脱衣服图片

Clothoff.io
AI脱衣机

Video Face Swap
使用我们完全免费的人工智能换脸工具轻松在任何视频中换脸!

热门文章

热工具

适用于 Eclipse 的 SAP NetWeaver 服务器适配器
将Eclipse与SAP NetWeaver应用服务器集成。

SublimeText3 英文版
推荐:为Win版本,支持代码提示!

螳螂BT
Mantis是一个易于部署的基于Web的缺陷跟踪工具,用于帮助产品缺陷跟踪。它需要PHP、MySQL和一个Web服务器。请查看我们的演示和托管服务。

DVWA
Damn Vulnerable Web App (DVWA) 是一个PHP/MySQL的Web应用程序,非常容易受到攻击。它的主要目标是成为安全专业人员在合法环境中测试自己的技能和工具的辅助工具,帮助Web开发人员更好地理解保护Web应用程序的过程,并帮助教师/学生在课堂环境中教授/学习Web应用程序安全。DVWA的目标是通过简单直接的界面练习一些最常见的Web漏洞,难度各不相同。请注意,该软件中

SecLists
SecLists是最终安全测试人员的伙伴。它是一个包含各种类型列表的集合,这些列表在安全评估过程中经常使用,都在一个地方。SecLists通过方便地提供安全测试人员可能需要的所有列表,帮助提高安全测试的效率和生产力。列表类型包括用户名、密码、URL、模糊测试有效载荷、敏感数据模式、Web shell等等。测试人员只需将此存储库拉到新的测试机上,他就可以访问到所需的每种类型的列表。




