win10修复失败进不去系统如何操作
- 王林转载
- 2023-07-08 08:41:182388浏览
很多小伙伴在自己的电脑出现故障时都会使用电脑自带的修复功能来修复自己的电脑,不过我们有时也会遇到修复失败进不去系统的问题,接下来小编就把win10修复失败进不去系统的解决方法分享给大家。
win10修复系统失败进不去怎么办:
1.首先我们在修复的页面中,选择”疑难解答“。
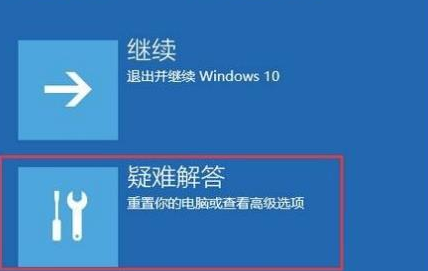
2.然后我们在疑难解答的页面,选择”高级选项“,接着进入到”启动设置“页面点击下方的”重启“。
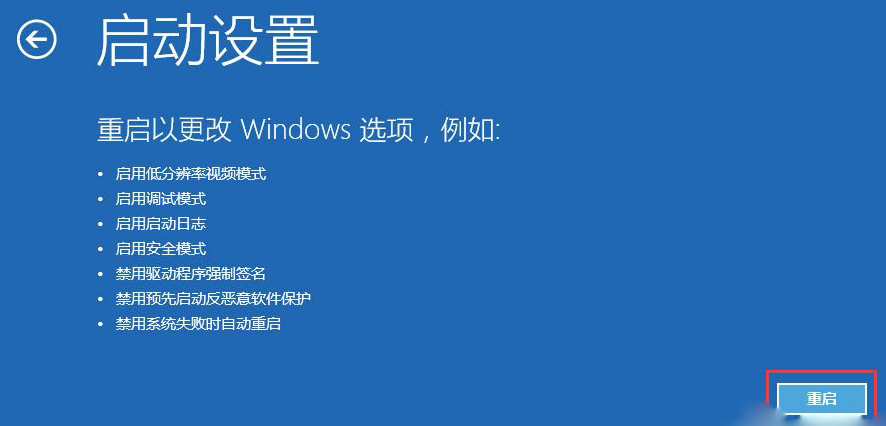
3.重启之后回到页面中,我们选择”4“进入安全模式。
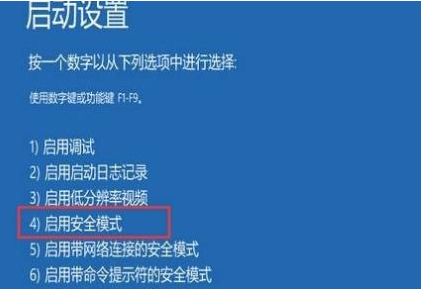
4.我们右键点击”此电脑"选择“属性”选项。
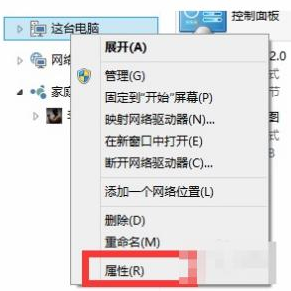
5.进入页面后,在左侧点击“高级系统设置”。
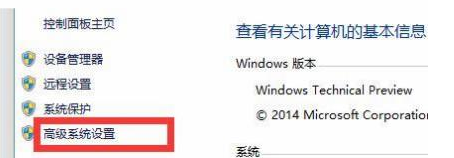
6.然后我们点击“系统保护”按钮,在页面中选择“系统还原”。
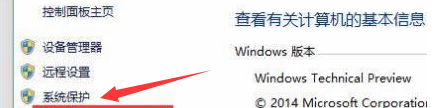
7.最后我们选择“推荐的还原”,点击“确定”即可。
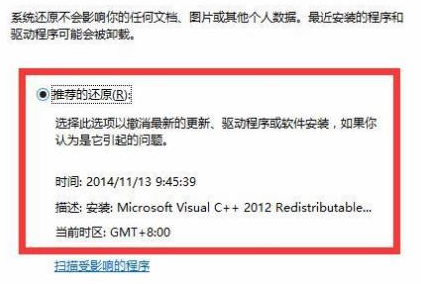
以上就是win10修复失败进不去系统的解决方法,希望可以帮助到大家。
以上是win10修复失败进不去系统如何操作的详细内容。更多信息请关注PHP中文网其他相关文章!
声明:
本文转载于:windows7en.com。如有侵权,请联系admin@php.cn删除

