最近,小编在贴吧上注意到许多朋友正在研究关于硬盘分区问题的win7系统。实际上,win7系统的硬盘分区方法非常简单,如何操作呢?别担心,小编会给你一个办法,让你知道如何分区win7硬盘。快来看看是怎么样操作的吧。
1、点击桌面开始按钮,找到控制面板并将其打开
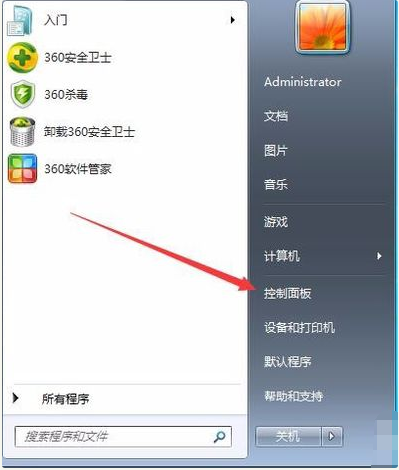
2、进入系统和安全,点击“创建并格式化硬盘分区”。
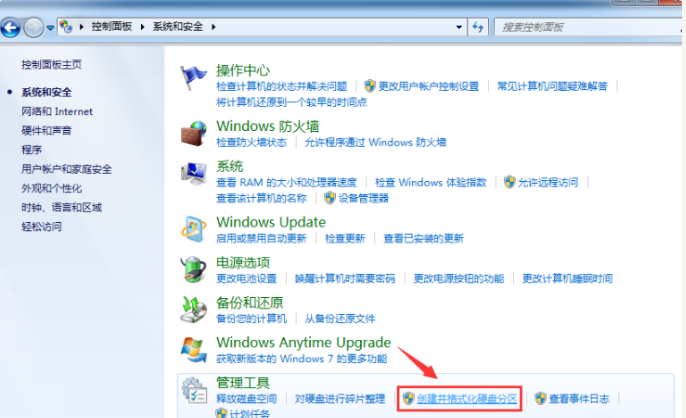
3、如下图所示,进入“磁盘管理”页面。
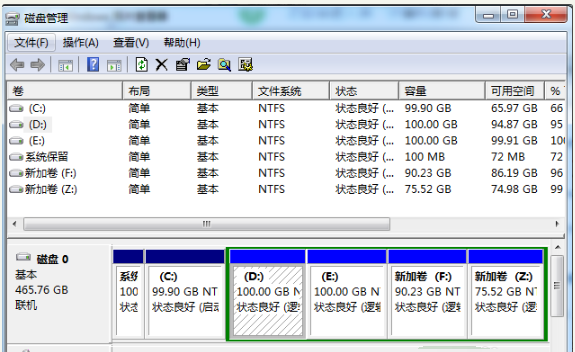
4、我们右击选择分区,通过菜单选择“压缩卷”调整分区大小。
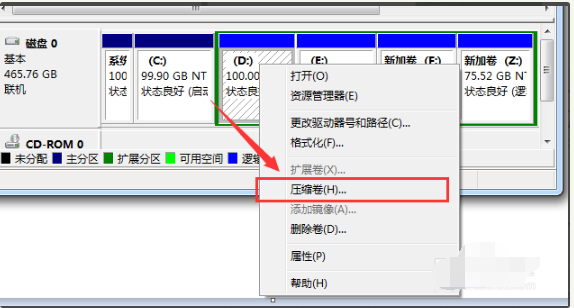
5、然后我们选择需要压缩的空间,点击“压缩。
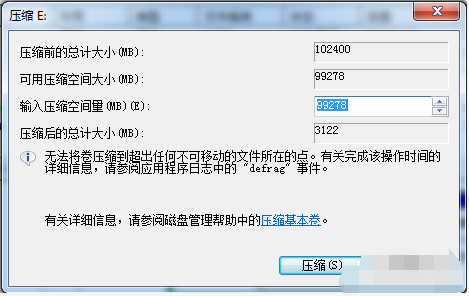
6、完成由一个分区变成两个分区之后,需要把大的分区再进行小分区。将其格式化,使它变为“可用空间”,接着右击,选择“新建简单卷”。
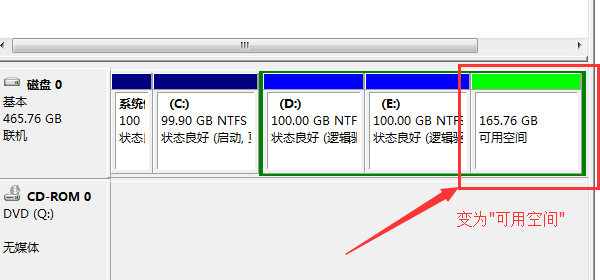
7、然后我们跟着向导提示即可完成新建分区。
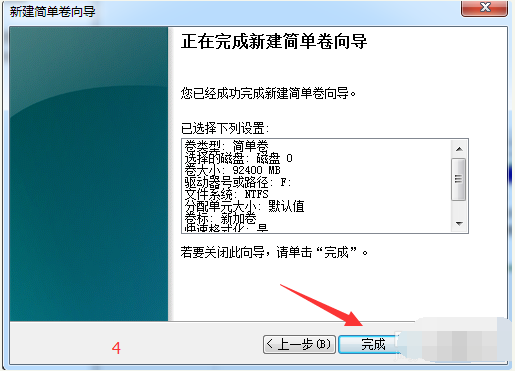
以上就是win7系统怎么分区的步骤教程啦,希望能帮助到大家。
以上是win7系统怎么分区的步骤教程的详细内容。更多信息请关注PHP中文网其他相关文章!

热AI工具

Undresser.AI Undress
人工智能驱动的应用程序,用于创建逼真的裸体照片

AI Clothes Remover
用于从照片中去除衣服的在线人工智能工具。

Undress AI Tool
免费脱衣服图片

Clothoff.io
AI脱衣机

Video Face Swap
使用我们完全免费的人工智能换脸工具轻松在任何视频中换脸!

热门文章

热工具

记事本++7.3.1
好用且免费的代码编辑器

SecLists
SecLists是最终安全测试人员的伙伴。它是一个包含各种类型列表的集合,这些列表在安全评估过程中经常使用,都在一个地方。SecLists通过方便地提供安全测试人员可能需要的所有列表,帮助提高安全测试的效率和生产力。列表类型包括用户名、密码、URL、模糊测试有效载荷、敏感数据模式、Web shell等等。测试人员只需将此存储库拉到新的测试机上,他就可以访问到所需的每种类型的列表。

螳螂BT
Mantis是一个易于部署的基于Web的缺陷跟踪工具,用于帮助产品缺陷跟踪。它需要PHP、MySQL和一个Web服务器。请查看我们的演示和托管服务。

ZendStudio 13.5.1 Mac
功能强大的PHP集成开发环境

SublimeText3汉化版
中文版,非常好用




