为了更好地保护个人隐私,许多windows10客户都给电脑设置了密码,假如要想换一个密码得话,应该怎么改动呢?你先打开设定控制面板,点一下客户和账号,随后进到登录选项,在登陆密码项的下边点一下变更,以后依照提醒各自键入现阶段登陆密码和密码、密码提示,随后保存设置即使改动成功了,以后就需要应用新账号登录了。
windows10如何修改开机密码:
1、点击下方的菜单栏,然后再点一下弹出菜单里的“设置”。
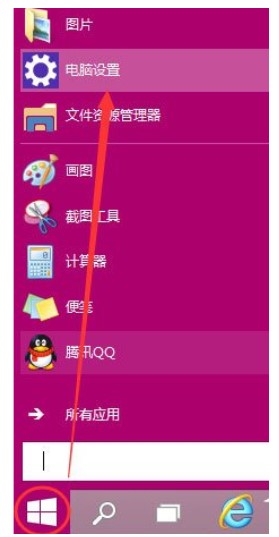
2、在电脑设置提示框里点一下客户和账号。
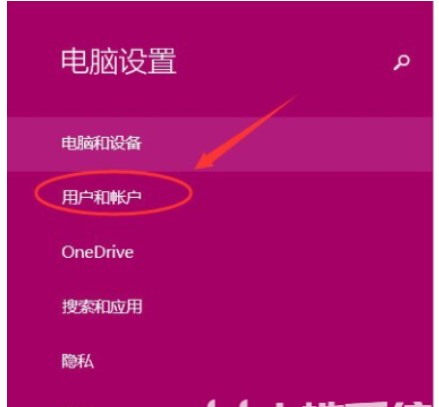
3、点一下客户和账号后,然后在点一下登录选择项。
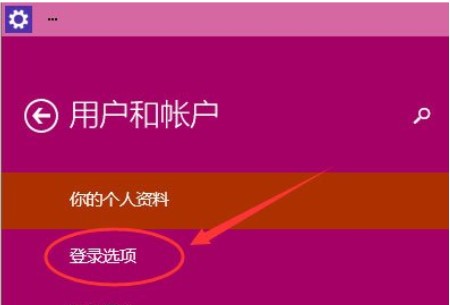
4、点击登录选择项后,在右边这儿能够看见密码设置,照片登陆密码,PIN等,这儿大家点一下设定和升级登陆密码。如果未设置密码,则可以进行密码设置;如果已设置密码,请点击登录密码下方的变更按钮进行修改。
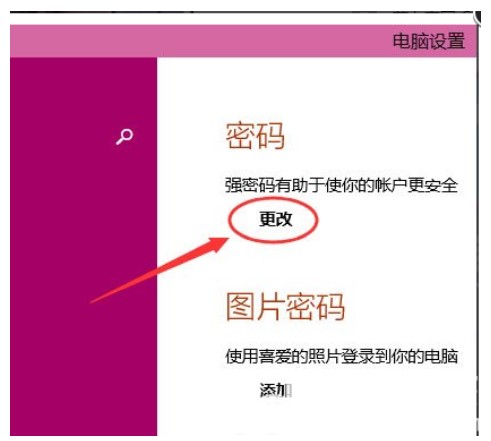
5、在修改密码对话框,键入当前用户的登陆密码,点击下一步。
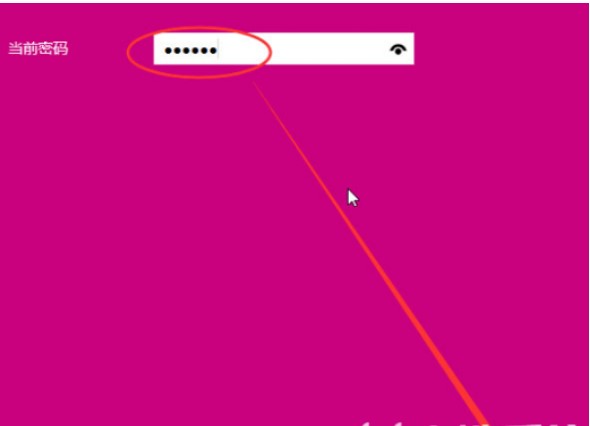
6、当前用户密码验证取得成功,然后键入2次新的登陆密码,2次密码要一致,新密码更改设置成功后,下一次登陆就需要用密码了。最后单击进行,电脑开机密码设置成功。提示信息下一次登陆时,用新变更的登陆密码。
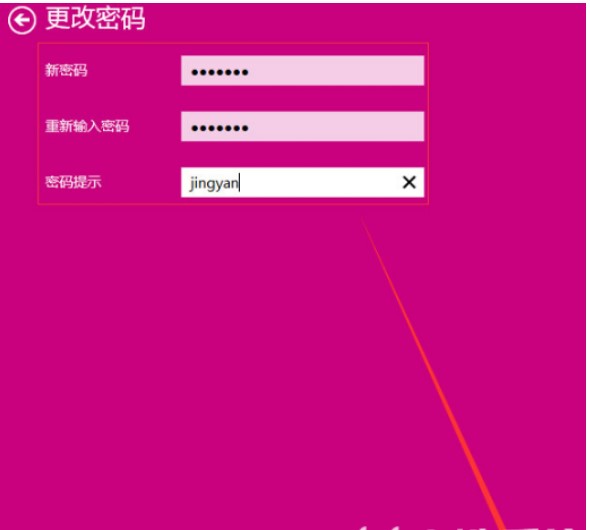
之上便是关于win10电脑改密码的办法了,大伙儿学好了不?
以上是windows10如何修改开机密码windows10密码改动方式一览的详细内容。更多信息请关注PHP中文网其他相关文章!

热AI工具

Undresser.AI Undress
人工智能驱动的应用程序,用于创建逼真的裸体照片

AI Clothes Remover
用于从照片中去除衣服的在线人工智能工具。

Undress AI Tool
免费脱衣服图片

Clothoff.io
AI脱衣机

AI Hentai Generator
免费生成ai无尽的。

热门文章

热工具

SublimeText3汉化版
中文版,非常好用

适用于 Eclipse 的 SAP NetWeaver 服务器适配器
将Eclipse与SAP NetWeaver应用服务器集成。

Dreamweaver Mac版
视觉化网页开发工具

安全考试浏览器
Safe Exam Browser是一个安全的浏览器环境,用于安全地进行在线考试。该软件将任何计算机变成一个安全的工作站。它控制对任何实用工具的访问,并防止学生使用未经授权的资源。

MinGW - 适用于 Windows 的极简 GNU
这个项目正在迁移到osdn.net/projects/mingw的过程中,你可以继续在那里关注我们。MinGW:GNU编译器集合(GCC)的本地Windows移植版本,可自由分发的导入库和用于构建本地Windows应用程序的头文件;包括对MSVC运行时的扩展,以支持C99功能。MinGW的所有软件都可以在64位Windows平台上运行。




