win7系统怎么连蓝牙鼠标win7联接蓝牙鼠标操作流程
- 王林转载
- 2023-07-07 15:13:065990浏览
蓝牙鼠标相比有线电视鼠标而言实际操作会更方便,大伙儿无需受电极连接线的限定,所以很多消费者都需要应用它,那样win7系统怎么连蓝牙鼠标呢?实际操作比较简单,你先点击任务栏图标右下方的蓝牙标志,随后挑选添加设备,以后在开启控制面板中选定蓝牙鼠标机器设备,以后计算机便会组装相对应的驱动程序,安装完就能够开始使用蓝牙鼠标了。
win7系统怎么连蓝牙鼠标:
1、最先,鼠标右键点击任务栏图标右下方的“蓝牙”标志,工具栏挑选“添加设备”。
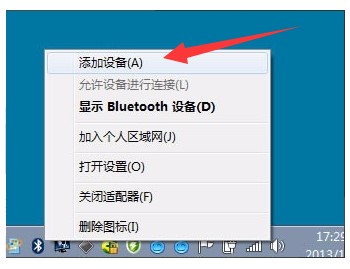
2、在弹出的小窗口中,点击必须接入的蓝牙鼠标。
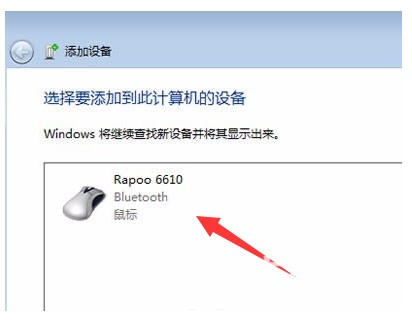
3、之上实际操作完成后,计算机将进行组装蓝牙鼠标的驱动程序。
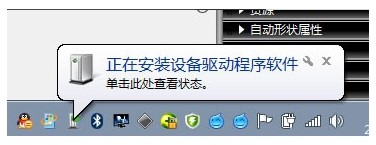
4、等候驱动程序组装完成后就可以。
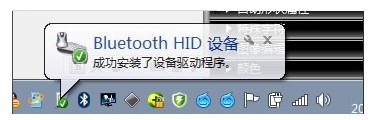
之上就是win7系统怎么连蓝牙鼠标win7联接蓝牙鼠标操作流程的回应。我希望能够协助到你呀!
以上是win7系统怎么连蓝牙鼠标win7联接蓝牙鼠标操作流程的详细内容。更多信息请关注PHP中文网其他相关文章!
声明:
本文转载于:windows7en.com。如有侵权,请联系admin@php.cn删除

