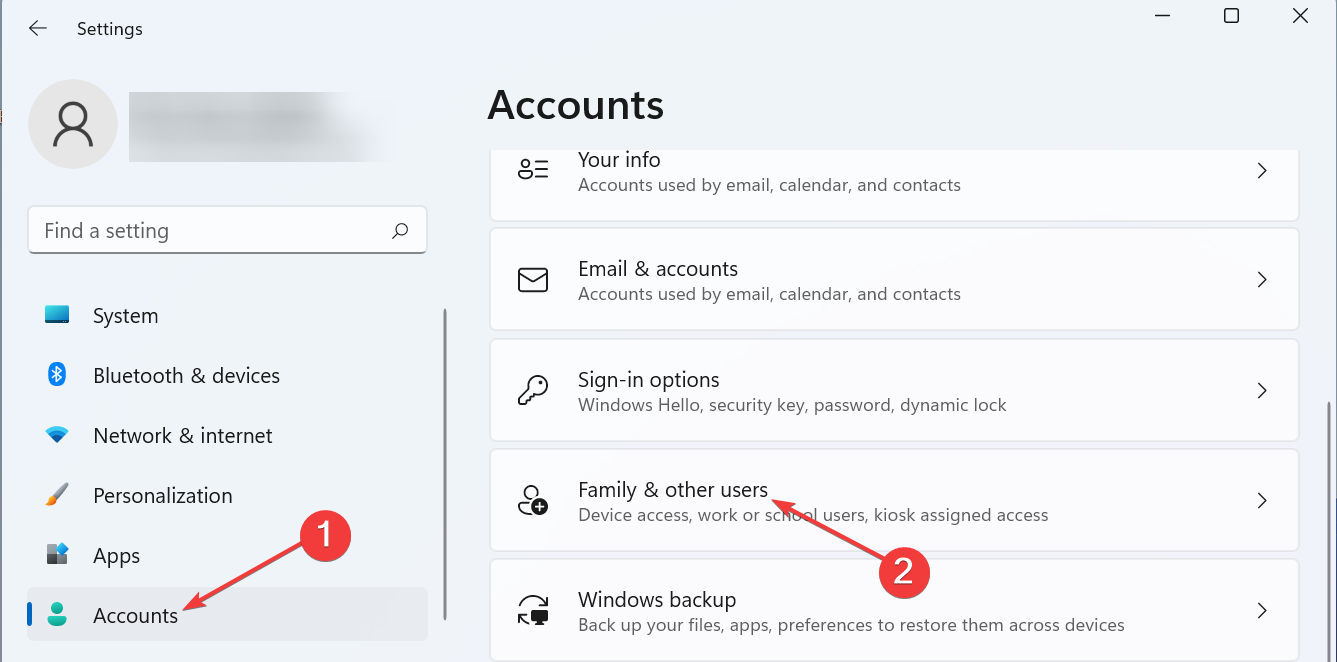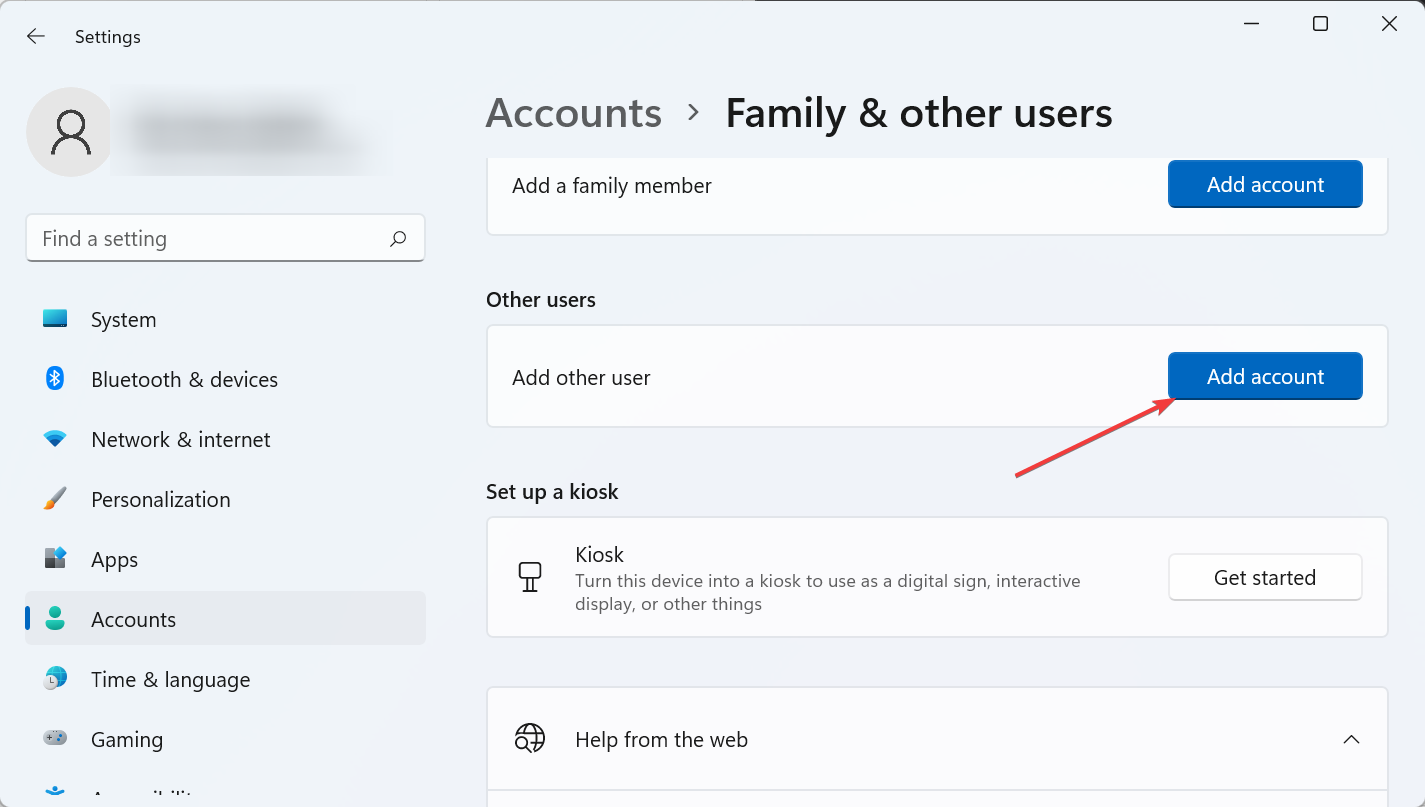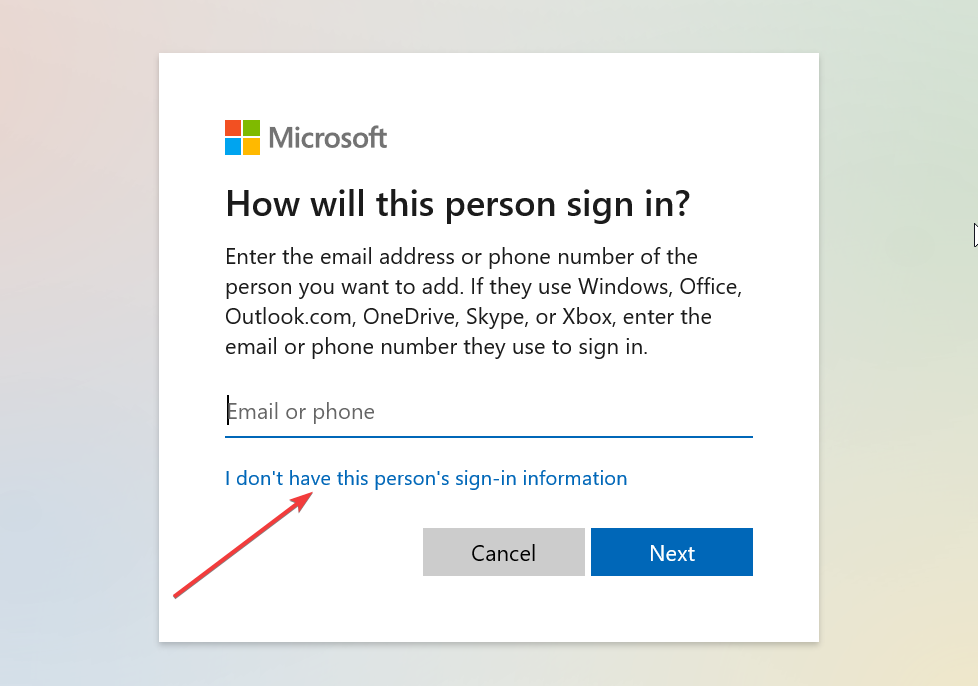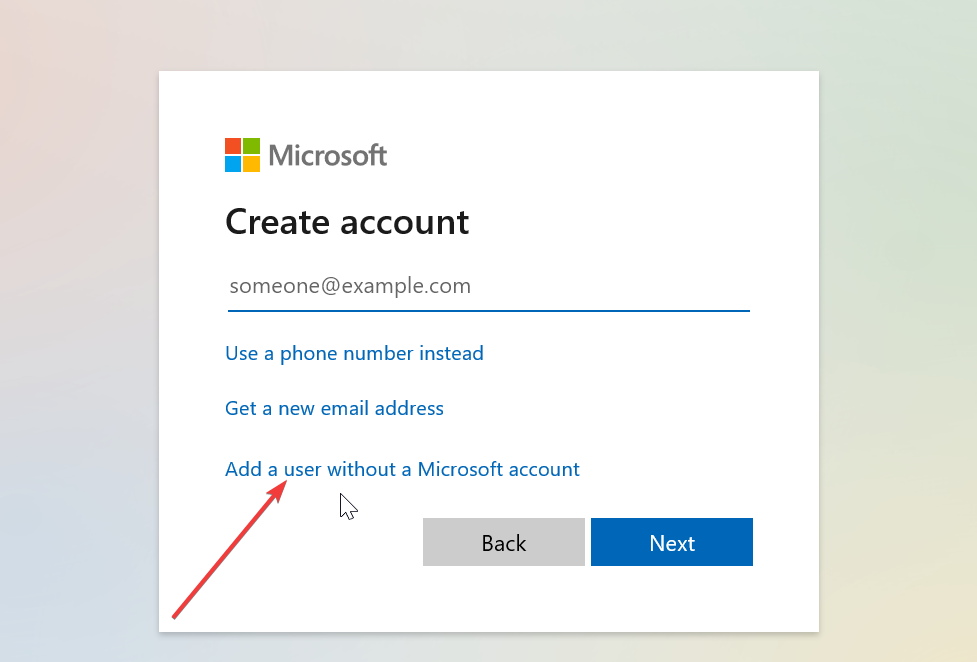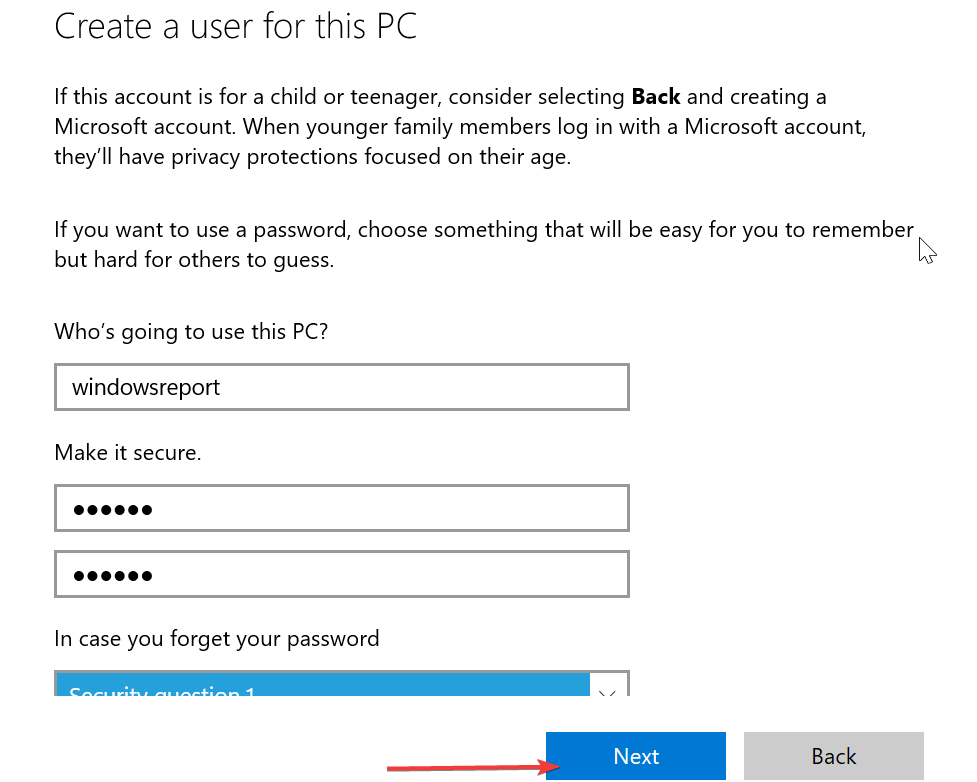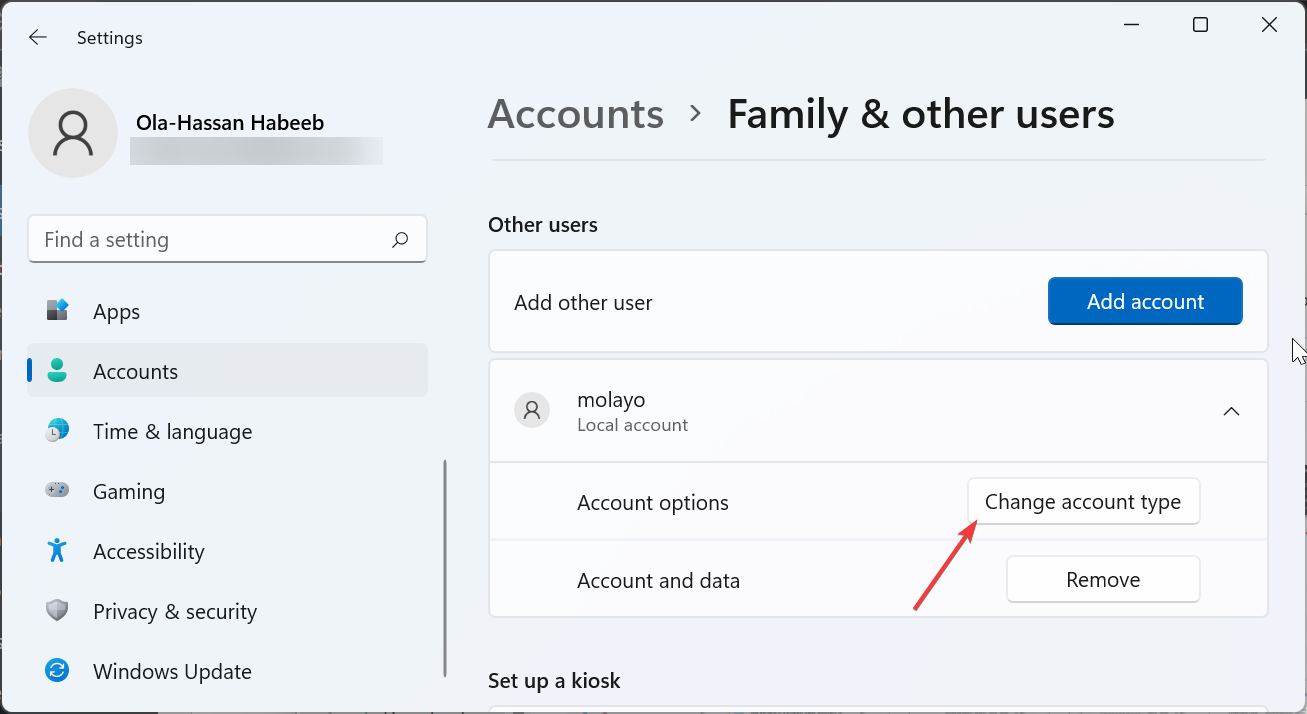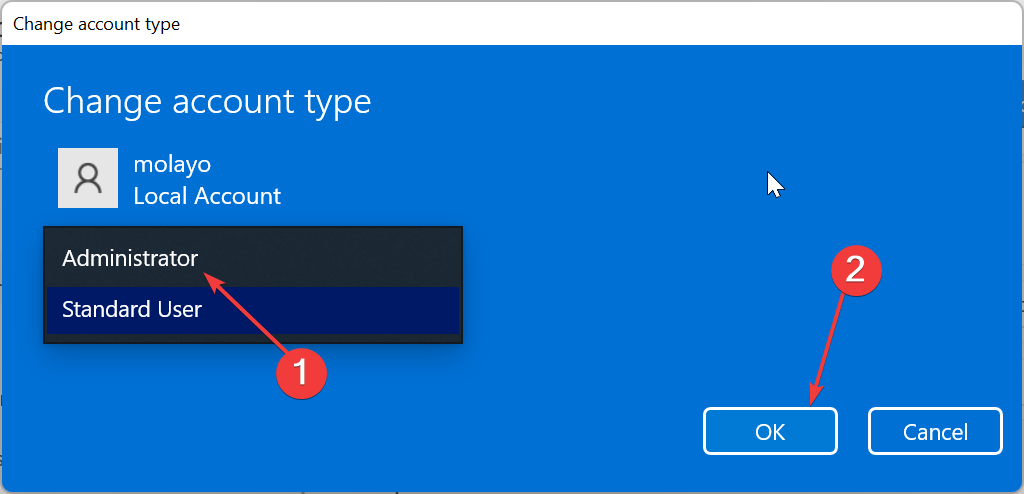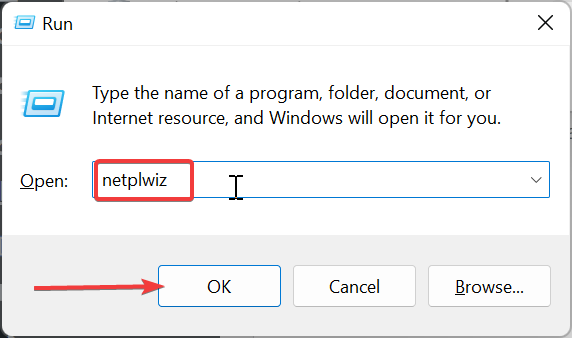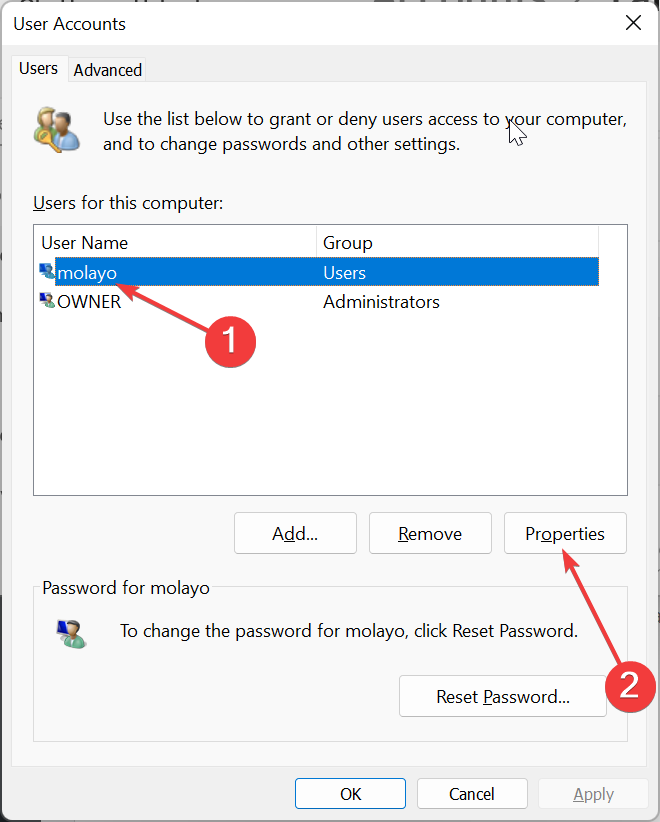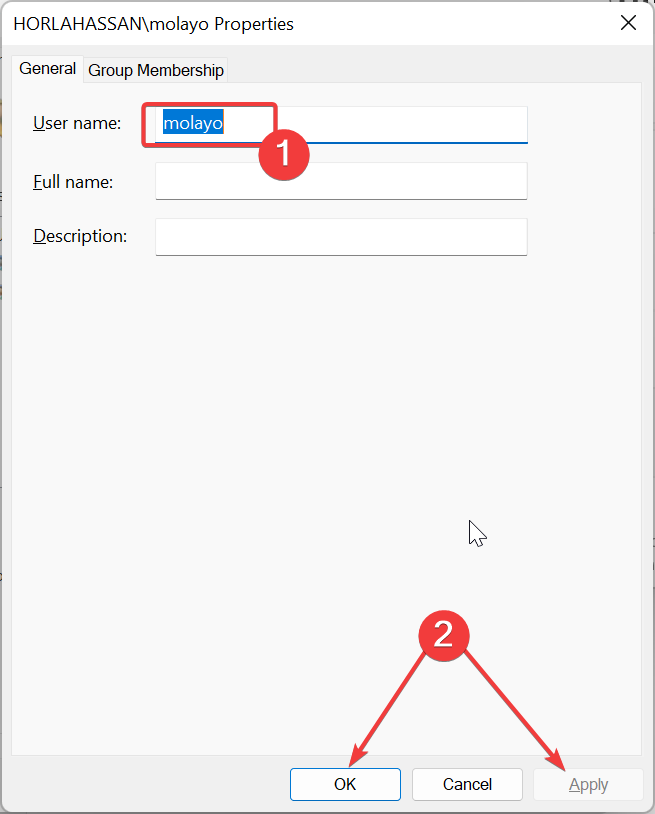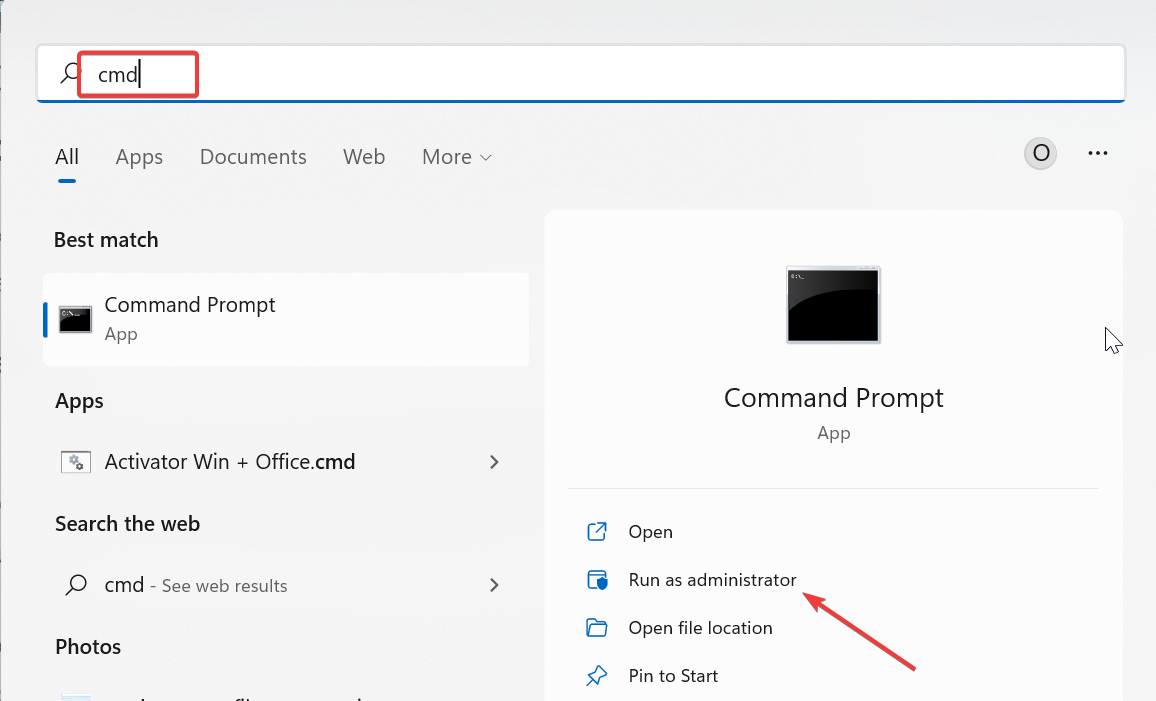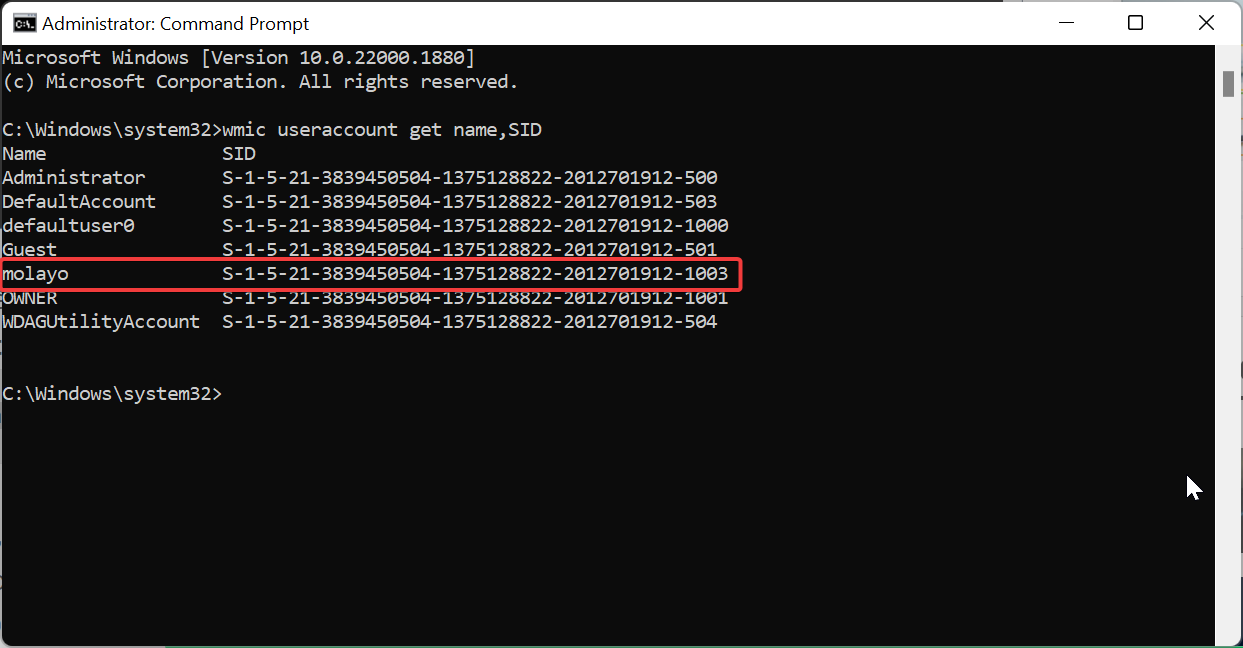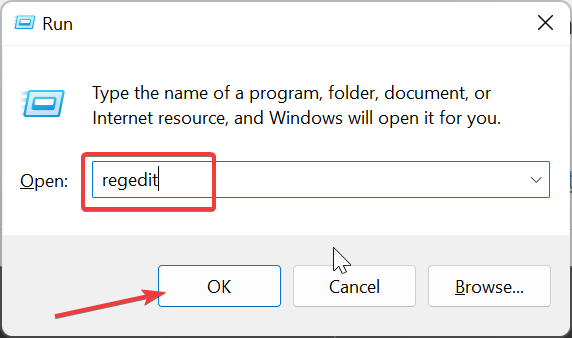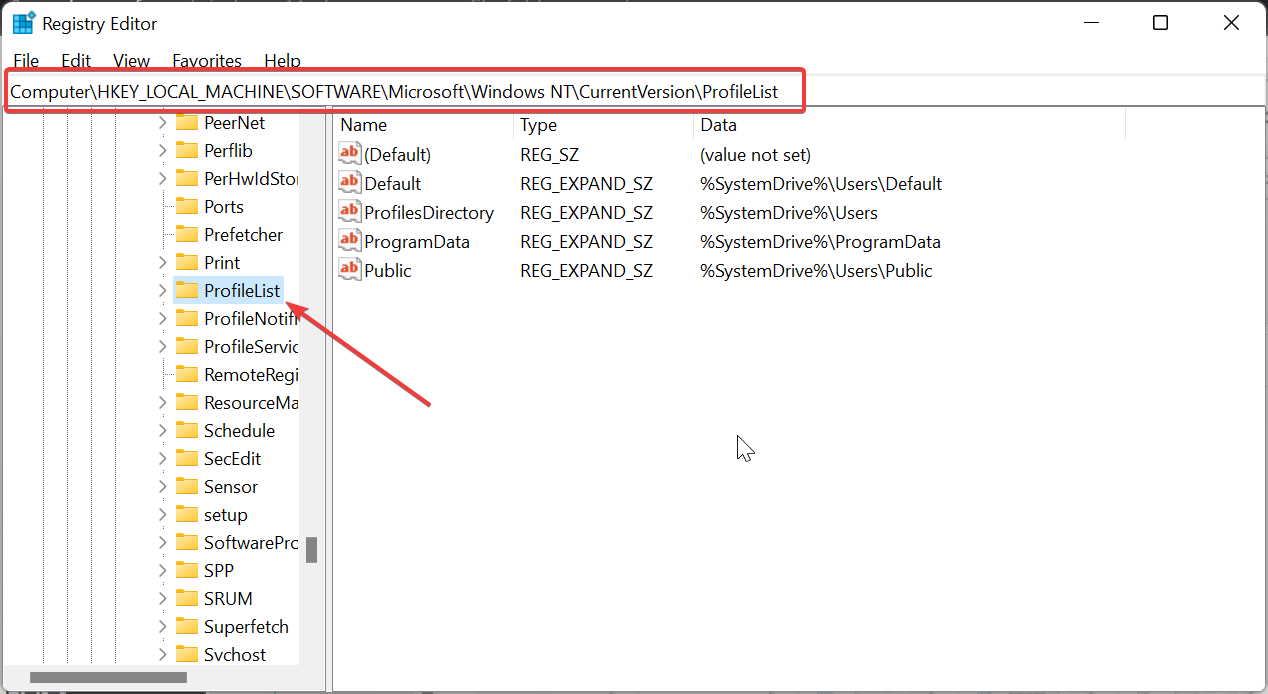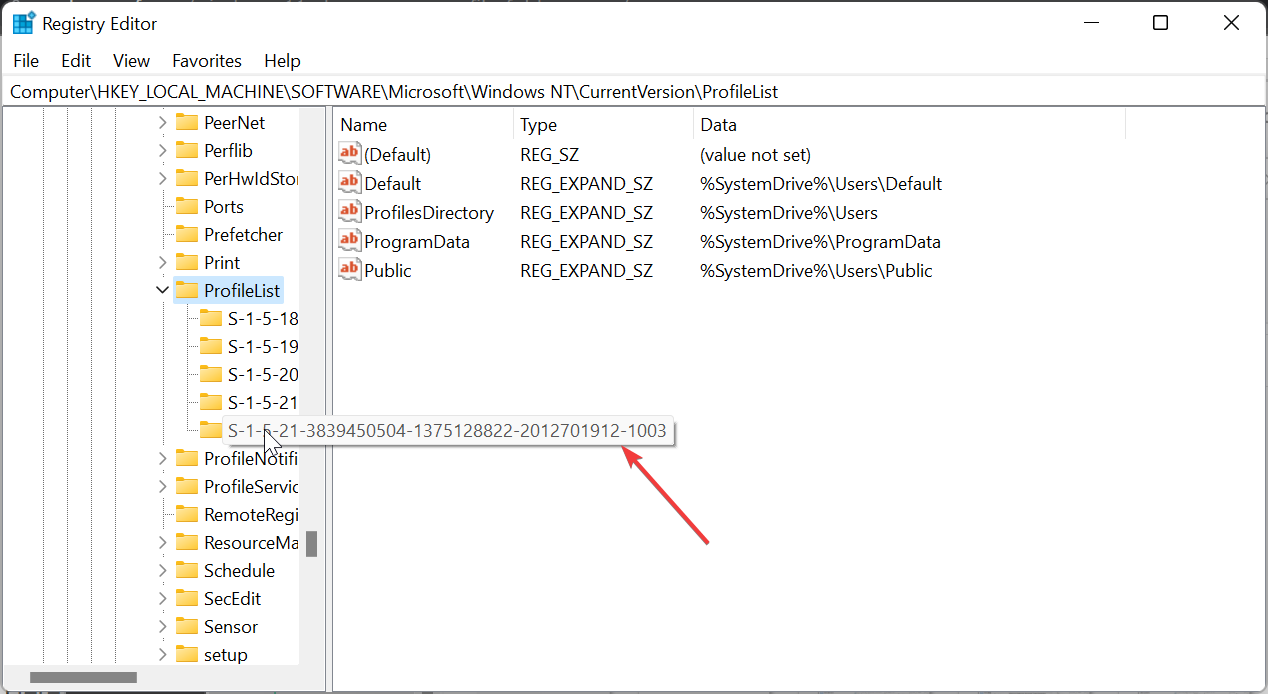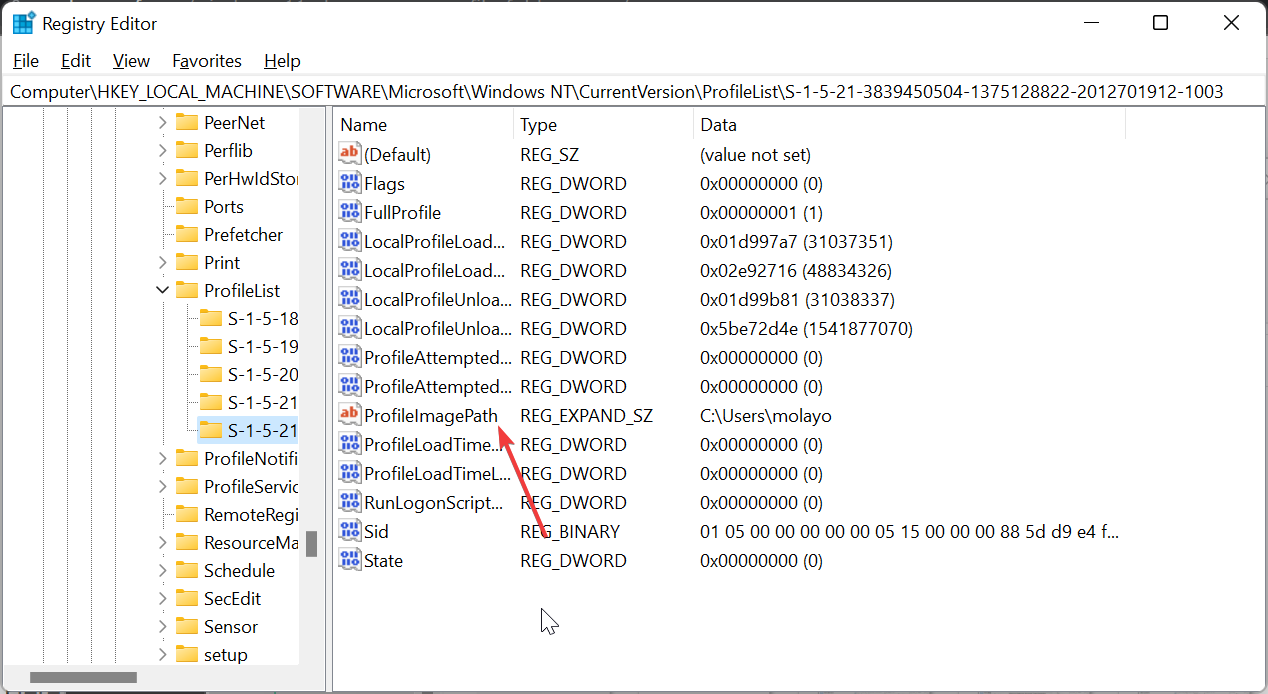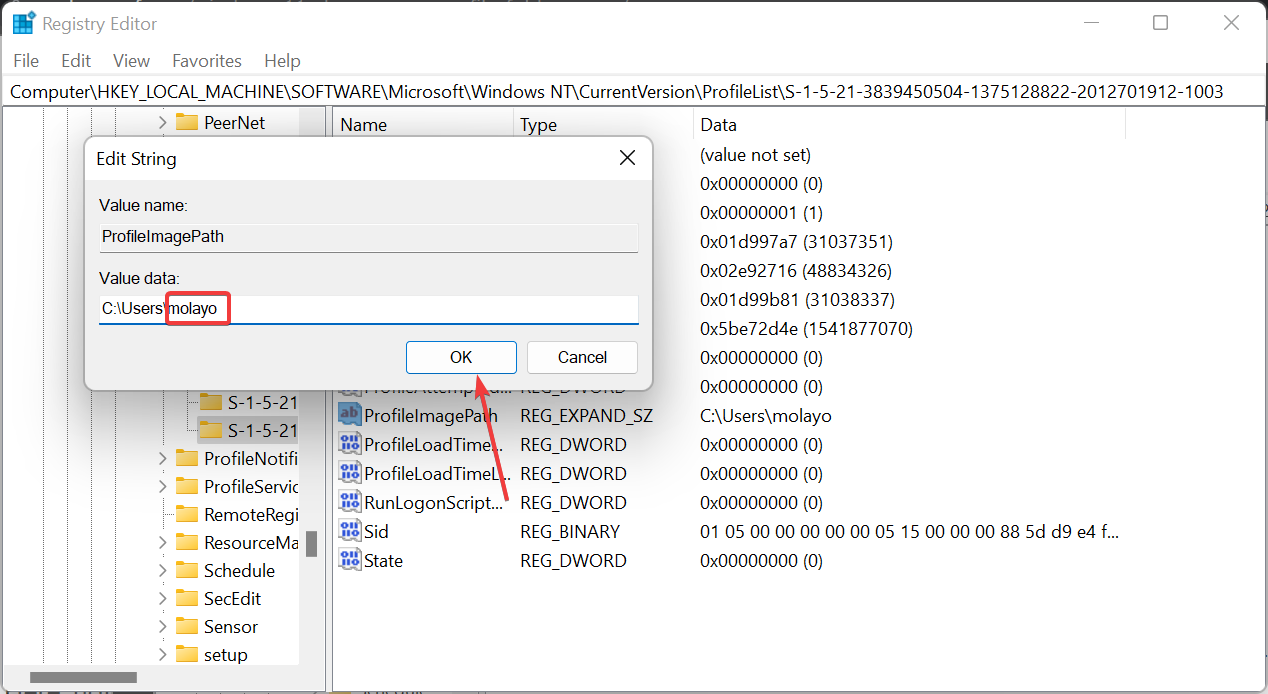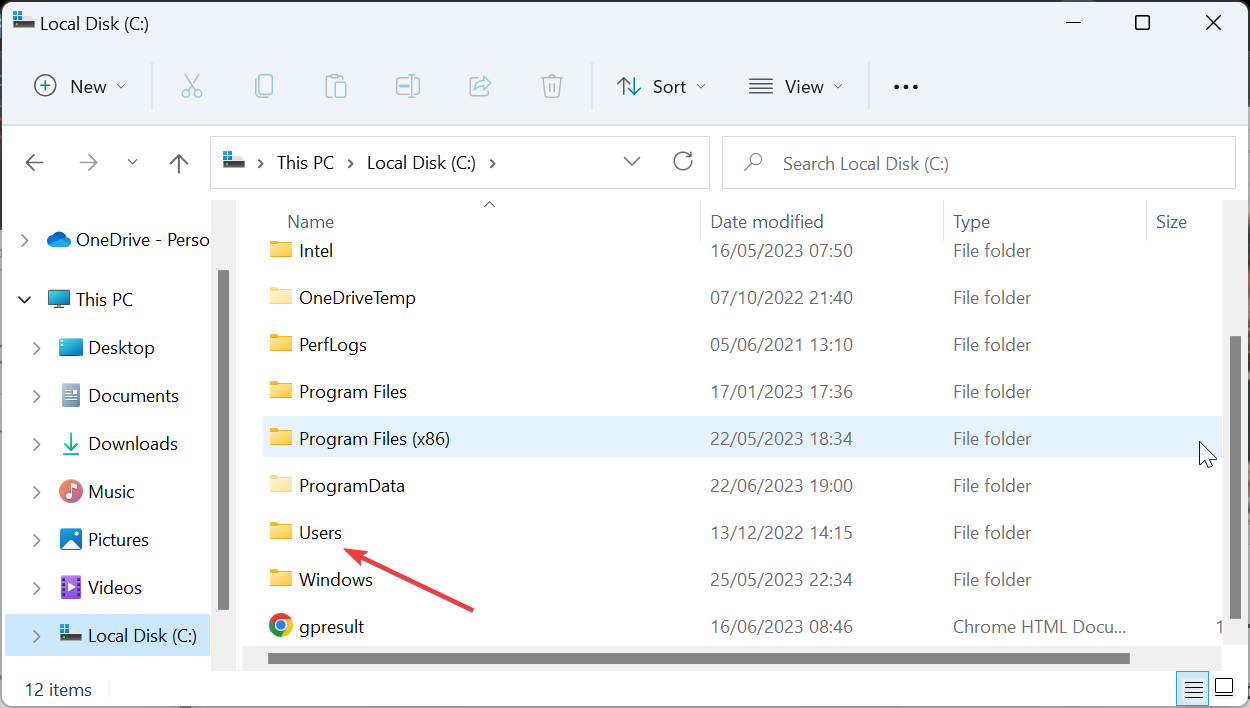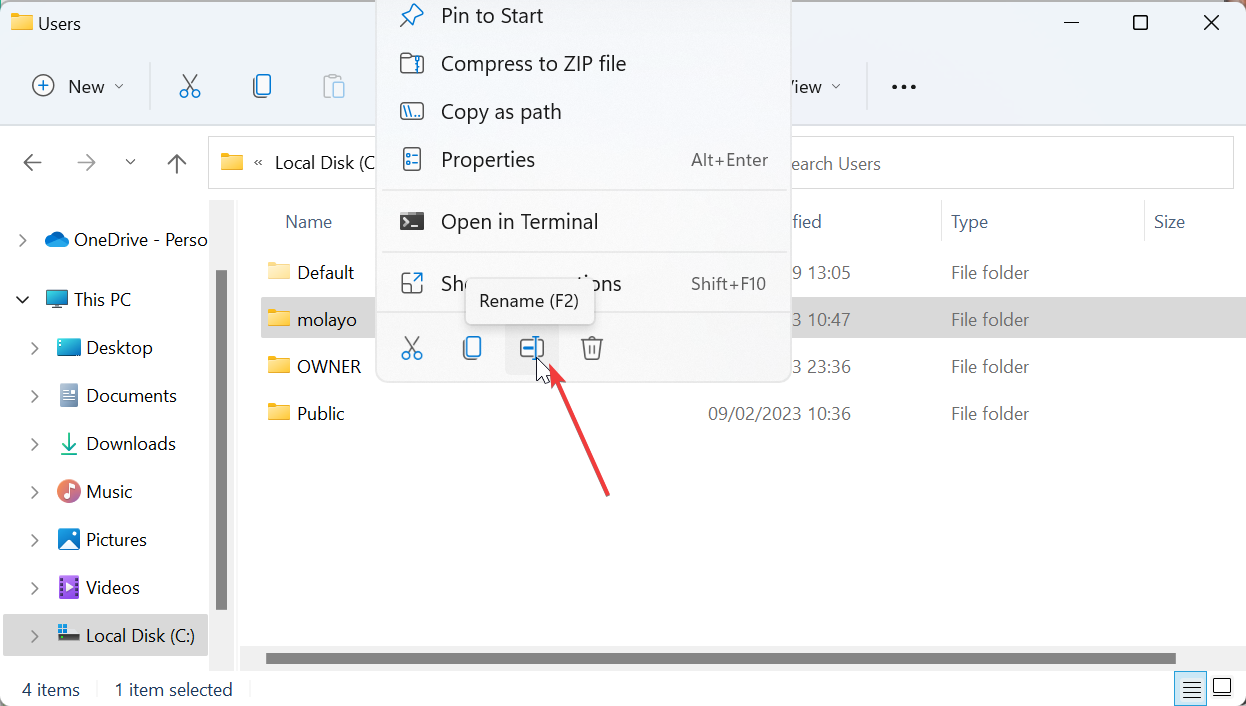用户文件夹名称和帐户名称是在设置用户帐户期间设置的。然而,由于某种原因,您可能需要在 Windows 11 上修改您的用户文件夹名称。
与重命名标准文件夹不同,此过程并不那么简单。在本指南中,我们提供了正确的信息,使得这个过程变得容易无比。
重命名我的用户文件夹名称是否安全?
如前所述,在 Windows 11 上更改用户文件夹名称并不像重命名普通文件夹那样简单。即使您更改了用户帐户名称,用户文件夹名称仍将保持不变。
根据微软的建议,不要修改用户文件夹的名称,因为这可能导致某些应用程序无法正常工作。这是因为这些的注册路径名将从默认值更改。
尽管这可以通过更改错误应用程序和进程的路径来解决,因此不会造成持久的损害。
但是,建议您不要更改您的用户文件夹名称,除非您有充分的理由。
如何在 Windows 11 上更改我的用户文件夹名称?
1. 创建新的管理员帐户
- 按Windows键+I以打开“设置”应用,然后选择“帐户”左窗格中的选项。
- 在右窗格中选择“家庭和其他用户”。

- 现在,单击其他用户下的添加帐户按钮。

- 接下来,选择“我没有此人的登录信息”。

- 点击添加没有Microsoft帐号的用户。

- 从这里,输入用户名、密码和其他详细信息,然后单击下一步完成该过程。

- 现在,选择您创建的新帐户,然后选择更改帐户类型。

- 单击帐户类型下拉列表,然后选择管理员选项。
- 单击“确定”按钮以保存更改。

- 最后,注销您的帐户并登录到创建的新管理员帐户。
要在Windows 11上更改用户文件夹名称,您需要首先创建一个新的管理员帐户。这是因为您无法更改当前登录的帐户。
如果您不想经历创建新管理员帐户的压力,如上所示,您可以改为启用隐藏的管理员帐户。
创建新的管理员帐户后,必须继续下一部分以确定帐户 SID。
2. 确定 SID
- 注销当前用户帐户并登录到新的管理员帐户后,按Windows键 +R,键入 netplwiz,然后按Enter.

- 现在,选择您登录的帐户,然后单击“属性”按钮。

- 检查“用户属性”部分下的“用户名”和“全名”。
- 接下来,设置您的首选用户名和全名。
- 单击“应用”按钮,然后单击“确定”。

- 退出“用户帐户”页面并重新启动电脑。
- 现在,按Windows键,键入 cmd,然后选择命令提示符下的以管理员身份运行。

- 输入下面的命令并点击Enter若要查看电脑上所有用户的 SID(安全标识符),请执行以下操作:
<strong>wmic useraccount get name,SID</strong> - 最后,记下要更改其用户配置文件文件夹名称的帐户的 SID。

某些PC问题很难解决,尤其是在Windows的系统文件和存储库丢失或损坏时。
请务必使用专用工具,例如 Fortect,它将扫描损坏的文件并将其替换为其存储库中的新版本。
在更改 Windows 11 上的用户文件夹名称之前,必须确保了解帐户的 SID。首先,请设置新管理员帐户的用户名,以区分它和旧账户。
然后,需要运行命令来确定要更改的帐户的 SID。完成此操作后,必须继续下一部分以从注册表更改用户文件夹名称。
请注意,在此步骤中,您需要谨慎行事,因为错误可能会付出高昂的代价。最好在继续之前创建一个还原点。
3. 修改注册表以更改用户文件夹名称
- 按Windows键 +R,键入注册表编辑器,然后单击确定按钮。

- 导航到左窗格中的以下路径:
<strong>HKEY_LOCAL_MACHINE\SOFTWARE\Microsoft\Windows NT\CurrentVersion\ProfileList</strong> - 现在,选择配置文件列表键。

- 接下来,检查您在上面的解决方案 2 中记下的 SID 并单击它。

- 双击右窗格中的配置文件图像路径。

- 删除“数值数据”框中路径末尾的旧名称,然后添加您选择的新名称。
- 最后,单击“确定”按钮并退出注册表编辑器。

这是这个过程中最不可或缺的部分,它需要你小心。在 Windows 11 上的注册表编辑器中更改用户文件夹名称后,您现在可以继续执行以下部分以完成该过程。
4. 在文件资源管理器中确认更改
- 按Windows键 +E以启动文件资源管理器并导航到以下路径:
<strong>C:\Users\</strong>
- 右键单击要更改的用户文件夹,然后选择重命名。

- 现在,键入新名称并按Enter.请注意,它必须与您在注册表编辑器中设置的名称相对应。
- 最后,出现提示时单击继续。
这样,您已成功更改了 Windows 11 上的用户文件夹名称。如果遇到“重命名文件夹时无法执行此操作”之类的错误,则表示您未正确注销用户帐户。
您需要正确注销该帐户,或者更好的是重新启动PC。一旦完成这一过程,您就可以使用新文件夹的名称登录配置文件并开始正常使用它。
有了这个,我们可以总结如何在 Windows 11 上更改您的用户文件夹名称的指南。尽管按照上述步骤操作,该过程很简单,但我们要再次强调您的某些应用程序可能会出现问题。
但是您可以通过更改这些应用程序的路径来解决此问题。如果您遇到在 Windows 11 上无法对标准文件夹进行重命名的问题,请参考我们提供的详细指南进行修复。
以上是在 Windows 11 上更改用户文件夹名称的 4 个步骤的详细内容。更多信息请关注PHP中文网其他相关文章!

热AI工具

Undresser.AI Undress
人工智能驱动的应用程序,用于创建逼真的裸体照片

AI Clothes Remover
用于从照片中去除衣服的在线人工智能工具。

Undress AI Tool
免费脱衣服图片

Clothoff.io
AI脱衣机

Video Face Swap
使用我们完全免费的人工智能换脸工具轻松在任何视频中换脸!

热门文章

热工具

DVWA
Damn Vulnerable Web App (DVWA) 是一个PHP/MySQL的Web应用程序,非常容易受到攻击。它的主要目标是成为安全专业人员在合法环境中测试自己的技能和工具的辅助工具,帮助Web开发人员更好地理解保护Web应用程序的过程,并帮助教师/学生在课堂环境中教授/学习Web应用程序安全。DVWA的目标是通过简单直接的界面练习一些最常见的Web漏洞,难度各不相同。请注意,该软件中

螳螂BT
Mantis是一个易于部署的基于Web的缺陷跟踪工具,用于帮助产品缺陷跟踪。它需要PHP、MySQL和一个Web服务器。请查看我们的演示和托管服务。

SublimeText3汉化版
中文版,非常好用

SecLists
SecLists是最终安全测试人员的伙伴。它是一个包含各种类型列表的集合,这些列表在安全评估过程中经常使用,都在一个地方。SecLists通过方便地提供安全测试人员可能需要的所有列表,帮助提高安全测试的效率和生产力。列表类型包括用户名、密码、URL、模糊测试有效载荷、敏感数据模式、Web shell等等。测试人员只需将此存储库拉到新的测试机上,他就可以访问到所需的每种类型的列表。

SublimeText3 Mac版
神级代码编辑软件(SublimeText3)