Windows 安全中心应用中缺少本地安全机构 (LSA) 选项背后的可能原因可能是 Windows 安全中心主要组件损坏。如果您长时间不更新系统,Windows 安全中心的定义可能会变得极度陈旧。这些是应该可以帮助您找回缺失部分的解决方案。
修复 1 – 手动创建 RunAsPPL 密钥
创建 RunAsPPL 键和后续值以修复 Windows 安全中心中的 LSA 问题。
注意 – 注册表编辑并非易事。有时,这些编辑可能会出错并且可能很危险。因此,请备份注册表文件,以便以后可以使用。
步骤 1 –您只需要在框中输入“注册表”并按Enter键即可。
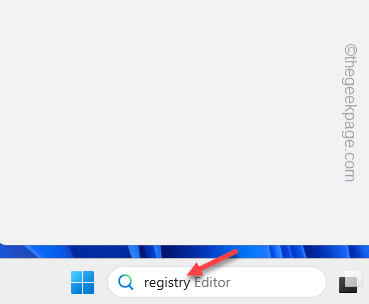
步骤 2 –进入注册表编辑器窗口后,转到此LSA项–
Computer\HKEY_LOCAL_MACHINE\SOFTWARE\Policies\Microsoft\Windows Defender
第 3 步 –尝试查找“RunAsPPL”值。
步骤4 –双击该值,以便可以在其上放置值。
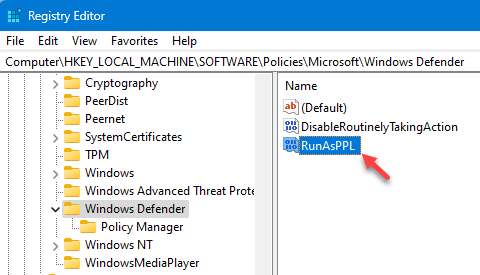
找不到“RunAsPPL”值?手动创建值。
1. 直接右键单击注册表编辑器页面的右窗格,然后点击“新建>”,然后单击“DWORD(32 位)”以创建新值。
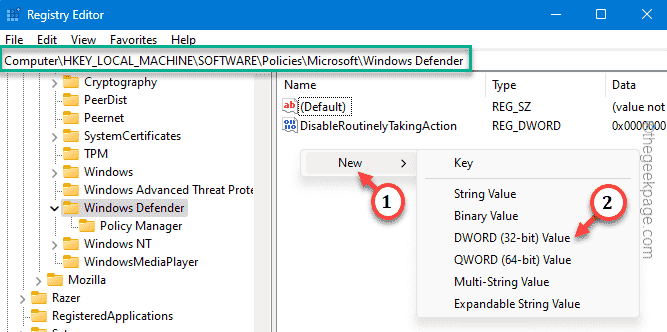
2. 将此值重命名为“RunAsPPL”。
步骤 5 –将值固定在正确的位置“1”。
步骤 6 –单击“确定”以保存此更改。
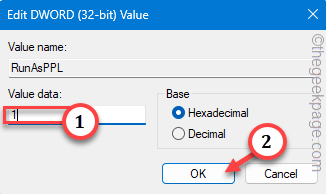
若要执行此更改,必须重新启动计算机。之后,重新启动系统。
修复 2 – 制定 LSA 组策略
可以使用组策略修补程序阻止 LSA。
步骤 1 –您可以直接打开组策略。为此,请立即按住 Win+R 键。
步骤 2 –把这个术语放在那里。点击“确定”将其打开。
gpedit.msc
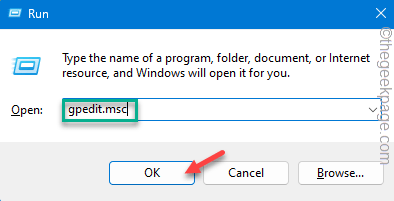
第 3 步 –展开左窗格以访问 LSA 安全策略 –
Computer Configuration > Administrative Templates > System > Local Security Authority
第 4 步 –打开“ 将 LSASS 配置为作为受保护的进程运行 ”策略,以便您可以更改它。
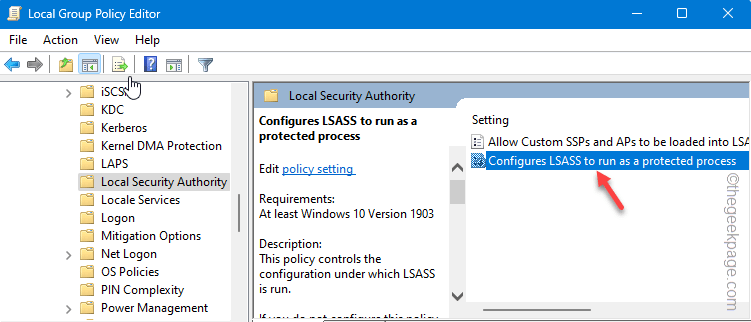
步骤 5 –首先,将策略切换到“已启用”模式。
步骤 6 –然后,将“将 LSA 配置为作为受保护的进程运行”设置为“使用 UEFI 锁定启用”模式。
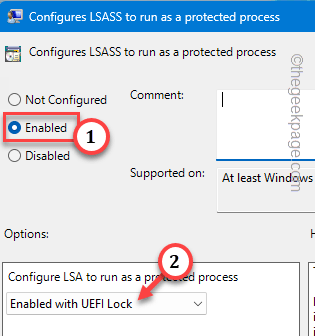
步骤 7 –您只能通过单击“应用”和“确定”来应用此策略。
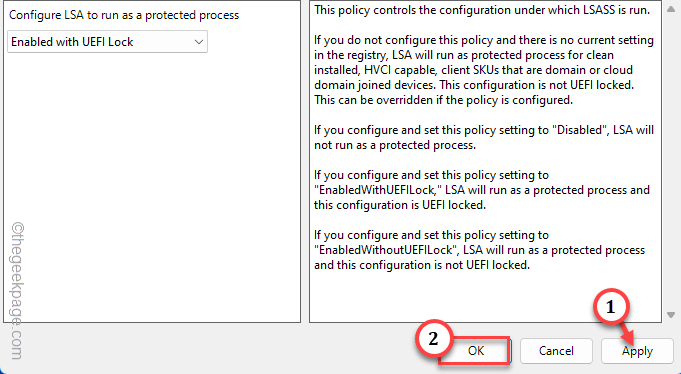
关闭“本地组策略编辑器”屏幕。此 LSA 策略修改只能在系统重新启动后进行。
因此,重新启动计算机。
修复3 –修复Windows安全性
您的第三个解决方案是修复Windows安全性。
阶段 1 – 修复应用程序
步骤 1 –按一次 Windows 按钮打开“开始”菜单。
步骤 2 –然后,在那里写“powershell”。
第 3 步 –看到后,右键单击它并点击“以管理员身份运行”。
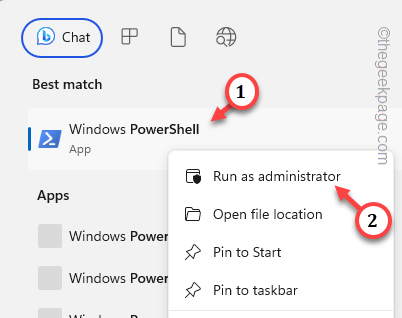
第 4 步 –直接将此代码放在打开的PowerShell终端中。然后,点击 输入 执行它。
Get-AppXPackage | Foreach {Add-AppxPackage -DisableDevelopmentMode -Register "$($_.InstallLocation)\AppXManifest.xml"}
现在,这个命令将一次修复所有系统应用程序。但是你的工作还没有完成。
第 2 阶段 – 删除 Windows 安全注册表项
您必须从系统中删除与 Windows 安全相关的注册表项。
步骤 1 –点击键盘上的 Win+R 键。
步骤 2 –直接在其中键入“regedit”,然后使用 Enter 键打开注册表编辑器。
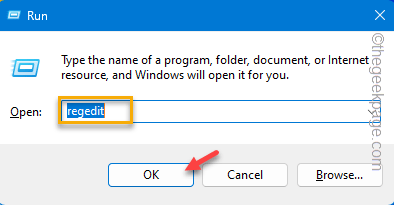
第 3 步 –直截了当地,展开一个又一个键——
Computer\HKEY_LOCAL_MACHINE\SOFTWARE\Policies\Microsoft\Windows Defender
第 4 步 –然后,右键单击“Windows Defender”键并使用上下文菜单中的“删除”选项将其删除。
将出现一条警告消息。继续并点击“是”以确认此删除。
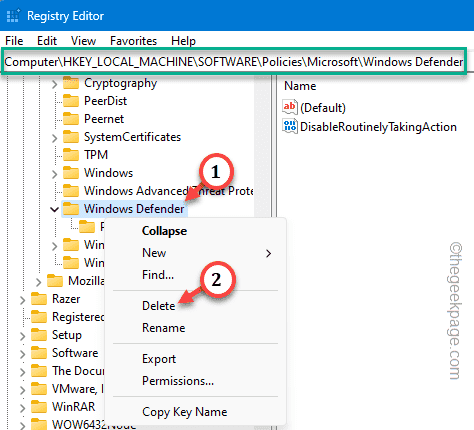
重新启动计算机以使此注册表更改生效。
修复4 –更新Windows安全应用程序
您应该更新 Windows 安全中心应用程序并进行测试。
步骤 1 –立即使用 Win+S 后开始输入“powershell”。
步骤 2 – 当你看到它时,你可以右键单击“Windows PowerShell”。接下来,点击“以管理员身份运行”。
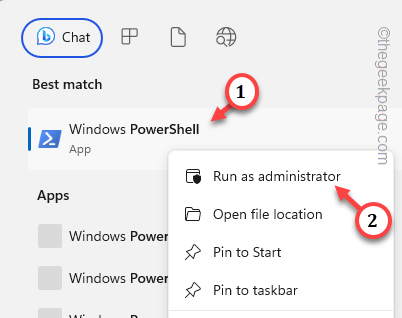
步骤 3 – 将此命令复制粘贴到管理 PowerShell 中。按回车键更新 Windows 安全应用。
Get-AppPackage Microsoft.SecHealthUI
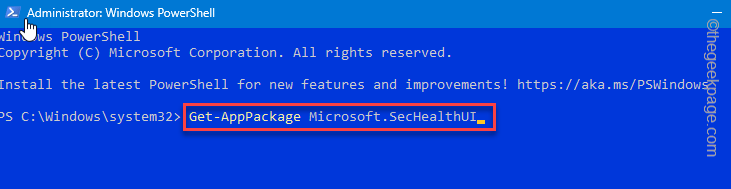
Windows 安全应用程序更新将很快安装在你的设备上。
检查这是否对您的情况有帮助。
修复5 –更新计算机
Windows 安全中心通过各种 Windows Update 流获取定期更新。
步骤 1 –打开设置。进入“Windows Update”。
步骤 2 –要查询最新更新,请点击对面的“检查更新”。
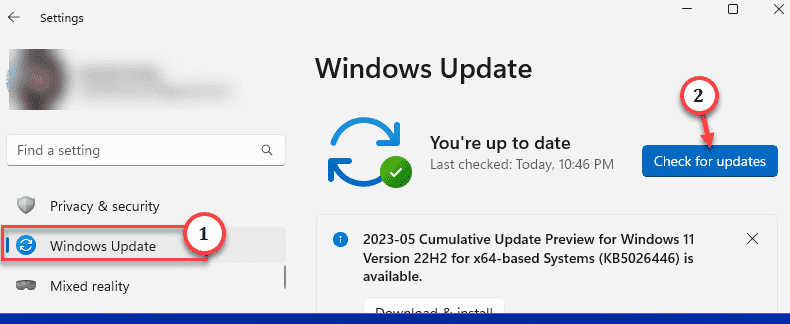
Windows将开始下载最新的Windows安全更新并安装它们。重新启动系统以完成更改。
请在 Windows 安全中心中检查 LSA 的状态。
修复6 –在BIOS中启用虚拟化
本地安全授权 (LSA) 仅在您在 BIOS 模式下启用虚拟化时激活。
步骤 1 –首先,重新启动计算机。
在重新启动过程中,直接按住打开 BIOS 的键。这将直接带您进入 BIOS 页面。
别担心,如果你是第一次错过那个键。让系统启动并重试该过程。
注 – 在某些系统中,您可能需要同时使用 Fn 和相关键才能打开 BIOS 屏幕。

第 3 步 – 转到“高级”选项卡。
第 4 步 –现在,进入BIOS设置后,找到“虚拟化”或“硬件虚拟化支持”功能。打开它。
步骤 5 – 最后,保存并退出 BIOS 页面。
您的系统将自动重新启动。登录到您的帐户,并在 Windows 安全中心中再次检查 LSA 的状态。
以上是Windows 11/10 修复中缺少本地安全机构 (LSA) 选项的详细内容。更多信息请关注PHP中文网其他相关文章!
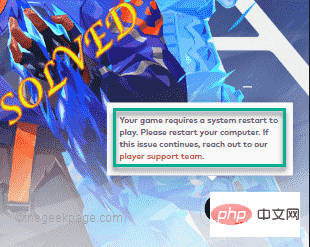 如何修复 Valorant 瓦罗兰特出现需要重启系统才能玩的问题?Apr 24, 2023 pm 11:58 PM
如何修复 Valorant 瓦罗兰特出现需要重启系统才能玩的问题?Apr 24, 2023 pm 11:58 PM在线FPS游戏中作弊一直是个大问题,即使Valorant不存在。它会破坏游戏体验,降低玩家对游戏的兴趣。Valorant从其初期阶段开始就试图通过自己的RiotVanguard保护系统来克服这一不足。安装游戏一次就需要重启系统,完全正常,Vanguard系统会自动启动。但是,如果您重新启动系统后仍然看到“您的游戏需要重新启动系统才能玩。请重新启动您的计算机。”在首页留言?这个问题很多用户都遇到过,不用担心。请遵循这些修复程序以获得快速解决方案。修复1–不要退出先锋重新启动计算机后
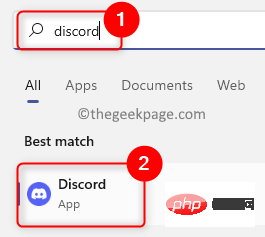 修复:Windows 中的 Discord 游戏检测不工作问题Apr 13, 2023 pm 03:34 PM
修复:Windows 中的 Discord 游戏检测不工作问题Apr 13, 2023 pm 03:34 PMDiscord 是游戏玩家与其他用户交流时首选的最受欢迎的 VOIP 应用程序。它具有内置的游戏检测功能,允许用户将他/她正在玩的当前游戏的名称广播给其他人。但是,许多用户报告说 Discord 无法检测到他们正在玩的当前游戏。您是否正在为discord中的游戏检测功能停止工作而烦恼?那么你已经到达了正确的帖子。在这里,我们列出了一些故障排除策略,可以帮助您在 Windows PC 上解决此问题。修复 1 – 启用 Discord 游戏检测1. 单击任务栏上的Windows开始按钮。在 Wind
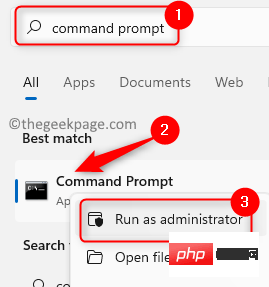 如何修复 Windows 11 / 10 中的坏图像错误 0xc0000020Apr 16, 2023 pm 06:07 PM
如何修复 Windows 11 / 10 中的坏图像错误 0xc0000020Apr 16, 2023 pm 06:07 PM<p>许多用户报告在尝试打开WindowsPC上的任何应用程序时看到错误<strong>图像错误,错误状态0xc0000020。</strong>根据引发错误的应用程序,错误消息表明与应用程序相关的特定DLL文件可能未设计为在Windows上运行或可能遇到任何问题。基本上,此错误是应用程序运行所必需的系统文件损坏的结果。</p><p>此错误状态0xc0000
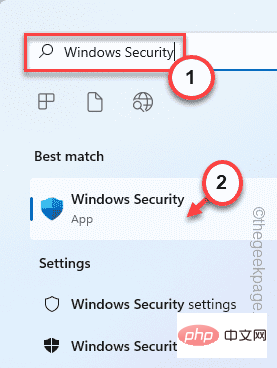 如何修复 Windows 11 中的 BackgroundTaskHost.exe 错误Apr 15, 2023 pm 09:13 PM
如何修复 Windows 11 中的 BackgroundTaskHost.exe 错误Apr 15, 2023 pm 09:13 PM<p>在您的系统上运行新应用程序时,您是否在屏幕上看到此错误消息-“<strong>backgroundTaskHost.exe–ApplicationError</strong>”?backgroundTaskHost.exe是与MicrosoftCortana的虚拟助手相关联的关键系统进程。它很少因应用程序崩溃并显示此错误消息。这可能是导致此问题的恶意软件感染的情况。只需遵循这些说明并制定这些修复程序即可快速
 如何修复未找到 Wmic 别名May 01, 2023 am 09:19 AM
如何修复未找到 Wmic 别名May 01, 2023 am 09:19 AM大多数Windows用户都知道Wmic是一个命令行和脚本界面,它简化了WindowsManagementInstrumentation(WMI)和通过WMI管理的系统的使用。话虽如此,微软从Windows10和Windows11中删除了WMIC,但如果你选择了,你可以将功能添加回你的PC。确实将Wmic添加回其Windows11计算机的用户正在报告处理WMC访问被拒绝错误。不用担心,您来对地方了,因为我们将通过正确的步骤在几分钟内解决此问题,从而向您展
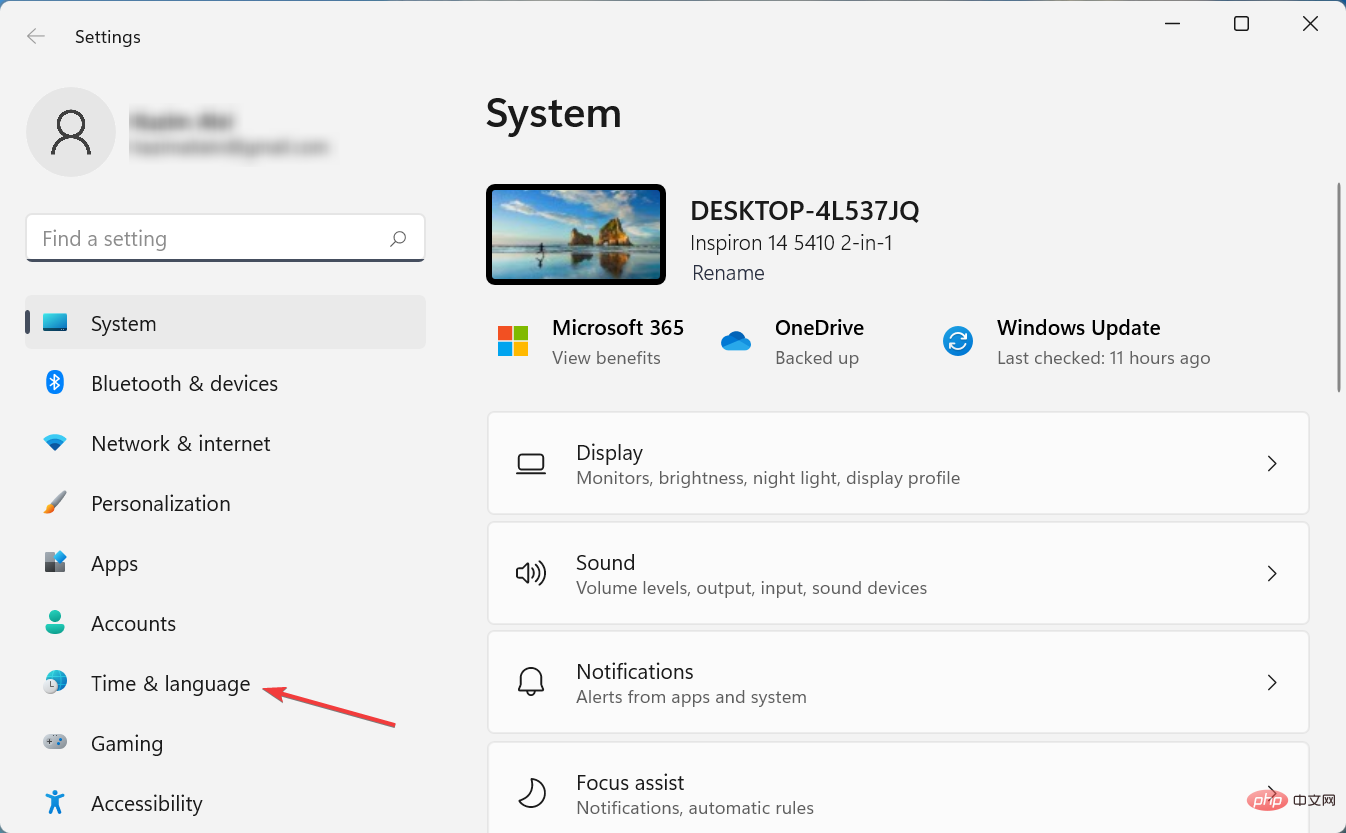 无法在 Windows 11 中删除键盘布局?以 3 种简单方法修复Apr 18, 2023 am 09:53 AM
无法在 Windows 11 中删除键盘布局?以 3 种简单方法修复Apr 18, 2023 am 09:53 AM键盘布局是将多种语言输入计算机的好方法,无需专门的硬件。但是,一些用户报告说他们无法在Windows11中删除键盘布局。虽然这不会造成重大问题,但总是有可能错误地选择错误的键盘布局。此外,许多用户更喜欢整洁的PC,没有可能妨碍进度的不必要设置或应用程序,因此需要删除额外的键盘布局。因此,如果您一直在尝试但无法删除Windows11中的键盘布局,这里是解决问题的最有效方法。如果我无法在Windows11中删除键盘布局怎么办?1.使用设置按Windows+I启动设置应用程序,然后从左侧导航
 如何在 Windows 11/10 上修复 FFMPEG.DLL Not Found 错误Apr 14, 2023 pm 07:10 PM
如何在 Windows 11/10 上修复 FFMPEG.DLL Not Found 错误Apr 14, 2023 pm 07:10 PM最近,Windows用户报告遇到ffmpeg.dll文件丢失或未找到错误。基本上,此错误可能会在应用程序安装时、系统启动时或访问某些网站时引发。当系统文件损坏时,可能会出现ffmpeg.dll错误,从而使系统目录无法发现DLL文件。此错误还与MicrosoftTeams、Skype、Discord、适用于Windows的WhatsApp、Deezer等应用程序相关联。向用户显示的错误消息是:程序无法启动,因为您的计算机缺少ffmpeg.dll。尝试重新安装程序以解决此问题。如果
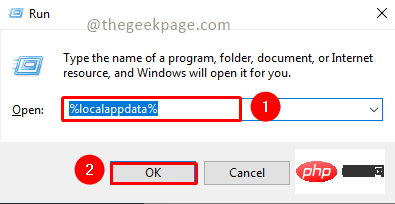 修复:Microsoft Teams 错误代码 80090016 您的计算机的受信任平台模块出现故障Apr 19, 2023 pm 09:28 PM
修复:Microsoft Teams 错误代码 80090016 您的计算机的受信任平台模块出现故障Apr 19, 2023 pm 09:28 PM<p>MSTeams是与队友和同事交流、聊天或通话的值得信赖的平台。MSTeams上的错误代码为80090016以及<strong>您的计算机的受信任的平台模块出现故障</strong>的消息可能会导致登录困难。在错误代码得到解决之前,该应用将不允许您登录。如果您在打开MS团队或任何其他Microsoft应用程序时遇到此类消息,那么本文可以指导您解决问题。</p><h2&

热AI工具

Undresser.AI Undress
人工智能驱动的应用程序,用于创建逼真的裸体照片

AI Clothes Remover
用于从照片中去除衣服的在线人工智能工具。

Undress AI Tool
免费脱衣服图片

Clothoff.io
AI脱衣机

AI Hentai Generator
免费生成ai无尽的。

热门文章

热工具

MinGW - 适用于 Windows 的极简 GNU
这个项目正在迁移到osdn.net/projects/mingw的过程中,你可以继续在那里关注我们。MinGW:GNU编译器集合(GCC)的本地Windows移植版本,可自由分发的导入库和用于构建本地Windows应用程序的头文件;包括对MSVC运行时的扩展,以支持C99功能。MinGW的所有软件都可以在64位Windows平台上运行。

安全考试浏览器
Safe Exam Browser是一个安全的浏览器环境,用于安全地进行在线考试。该软件将任何计算机变成一个安全的工作站。它控制对任何实用工具的访问,并防止学生使用未经授权的资源。

适用于 Eclipse 的 SAP NetWeaver 服务器适配器
将Eclipse与SAP NetWeaver应用服务器集成。

SublimeText3 英文版
推荐:为Win版本,支持代码提示!

mPDF
mPDF是一个PHP库,可以从UTF-8编码的HTML生成PDF文件。原作者Ian Back编写mPDF以从他的网站上“即时”输出PDF文件,并处理不同的语言。与原始脚本如HTML2FPDF相比,它的速度较慢,并且在使用Unicode字体时生成的文件较大,但支持CSS样式等,并进行了大量增强。支持几乎所有语言,包括RTL(阿拉伯语和希伯来语)和CJK(中日韩)。支持嵌套的块级元素(如P、DIV),






