win10输入密码进不了桌面一直重启怎么办
- 王林转载
- 2023-07-03 21:29:042491浏览
win10输入密码进不了桌面一直重启怎么办?我们在无意中进行了一些错误操作,或者是系统自身出现一定的错误时,就可能会出现输入密码进不了桌面一直重启的办法。这时候我们可以在安全模式中进行修复,很多小伙伴不知道怎么详细操作,小编下面整理了win10输入密码进不了桌面一直重启解决攻略,如果你感兴趣的话,跟着小编一起往下看看吧!

win10输入密码进不了桌面一直重启解决攻略
1、首先我们长按键盘shift点击右下角的电源键,然后选择重启电脑,一直到出现修复界面再松开
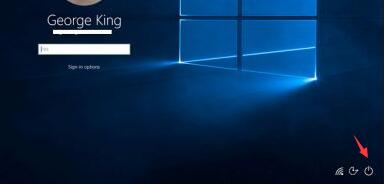
2、如果我们右下角没有电源键,也可以使用电脑主机的电源键,但是需要连续重启3次或以上才行。
3、在出现了修复界面之后,我们点击查看高级修复选项。

4、选择疑难解答。
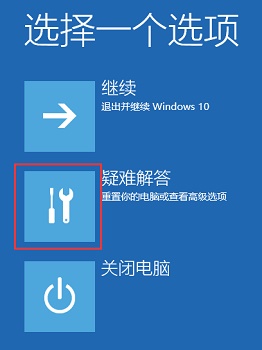
5、来到疑难解答之后,我们选择高级选项。
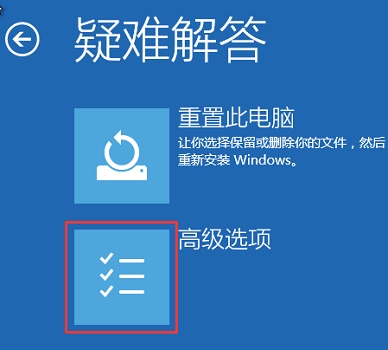
6、在高级选项中选择启动设置。
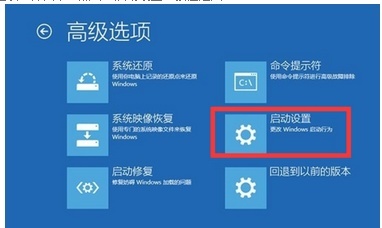
7、然后使用键盘的F4-6入安全模式,这里我们选择使用6
8、接着我们只要在命令提示符界面输入netsh winsock reset catalog,再按回车确定。然后重启电脑就可以正常进入系统了。
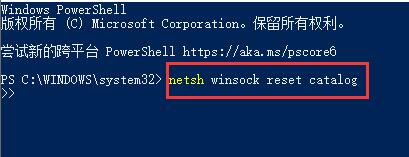
以上就是【win10输入密码进不了桌面一直重启怎么办-win10输入密码进不了桌面一直重启解决攻略】全部内容了,更多精彩教程尽在本站!
以上是win10输入密码进不了桌面一直重启怎么办的详细内容。更多信息请关注PHP中文网其他相关文章!
声明:
本文转载于:chromezj.com。如有侵权,请联系admin@php.cn删除

