win10如何关闭提示窗口模式?很多小伙伴在使用Win10系统打开软件的时候总会弹出一个窗口,很多小伙伴觉得这个提示窗口一直弹出来比较麻烦,想要关闭的时候却不知道要如何去操作,其实非常的简单,下面就跟着小编一起来看看Win10关闭提示窗口的方法吧。

Win10关闭提示窗口攻略
1、首先我们在开始菜单的搜索框搜索控制面板,点击控制面板程序,如下图所示。
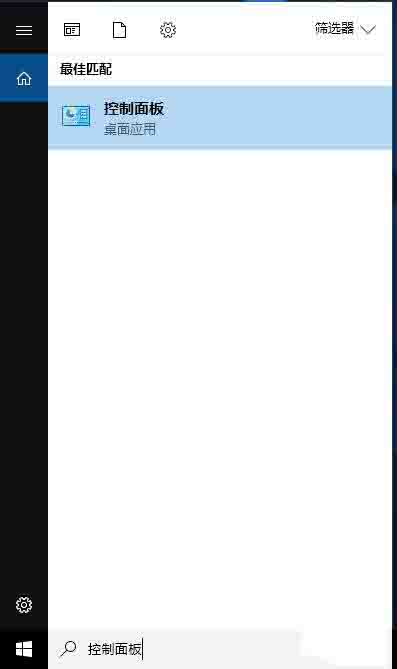
2、在控制面板界面中,点击系统和安全,如下图所示。
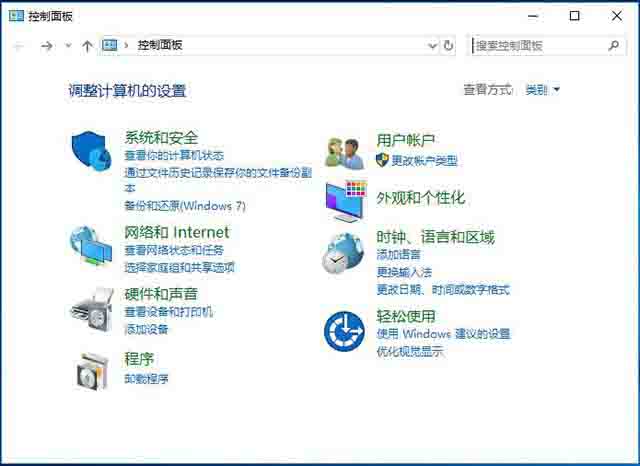
3、在系统和安全的界面中,我们再点击安全和维护,如下图所示。
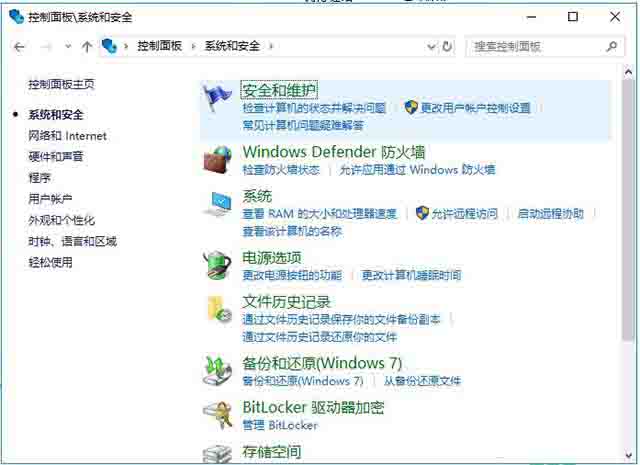
4、在点击更改用户账户控制设置,如下图所示。
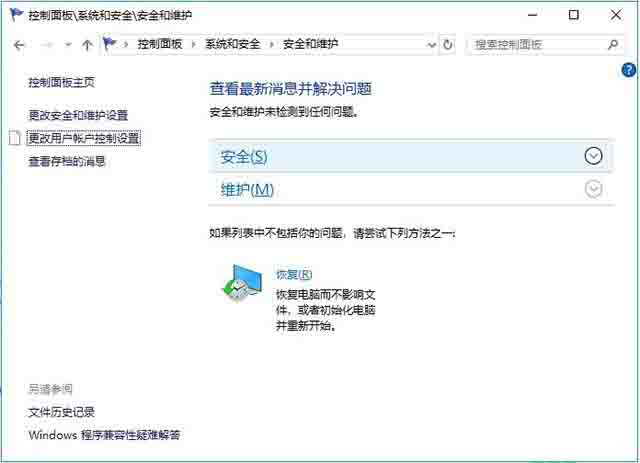
5、将始终通知拉到最底,从不通知即可。
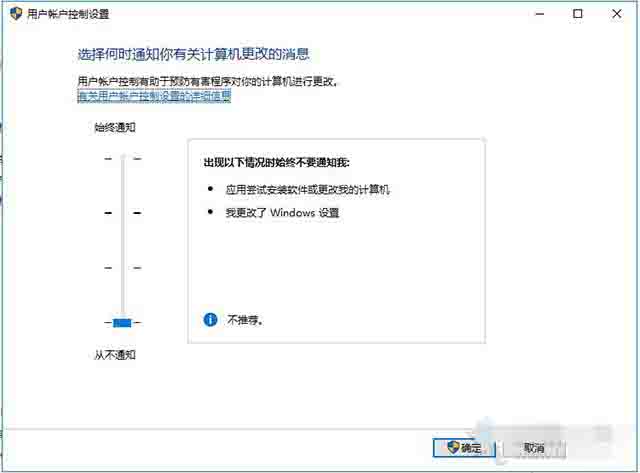
以上是win10如何关闭提示窗口模式的详细内容。更多信息请关注PHP中文网其他相关文章!
声明
本文转载于:插件之家。如有侵权,请联系admin@php.cn删除

热AI工具

Undresser.AI Undress
人工智能驱动的应用程序,用于创建逼真的裸体照片

AI Clothes Remover
用于从照片中去除衣服的在线人工智能工具。

Undress AI Tool
免费脱衣服图片

Clothoff.io
AI脱衣机

Video Face Swap
使用我们完全免费的人工智能换脸工具轻松在任何视频中换脸!

热门文章
Windows 11 KB5054979中的新功能以及如何解决更新问题
3 周前ByDDD
如何修复KB5055523无法在Windows 11中安装?
2 周前ByDDD
Inzoi:如何申请学校和大学
4 周前ByDDD
如何修复KB5055518无法在Windows 10中安装?
2 周前ByDDD
Roblox:Dead Rails - 如何召唤和击败Nikola Tesla
4 周前By尊渡假赌尊渡假赌尊渡假赌

热工具

WebStorm Mac版
好用的JavaScript开发工具

SublimeText3 Mac版
神级代码编辑软件(SublimeText3)

PhpStorm Mac 版本
最新(2018.2.1 )专业的PHP集成开发工具

Dreamweaver CS6
视觉化网页开发工具

适用于 Eclipse 的 SAP NetWeaver 服务器适配器
将Eclipse与SAP NetWeaver应用服务器集成。





