电脑有录屏功能,方法步骤如下:1、在Windows设置界面搜索框中输入“Xbox Game bar”;2、在列表中点击“启用Xbox Game bar”按钮;3、将“Xbox Game bar”功能开启;4、使用快捷方式“WIN+Alt+G”,在“捕获”组件上按下“录制”按键即可开始录制屏幕。

本教程操作环境:windows10系统、DELL G3电脑。
有的时候我们工作需要用到录屏软件,然而大部分的录屏软件都要花钱,那么我们的电脑有自带的录屏软件吗?今天小编就给大家带来了相关的教程,希望对大家有所帮助。
怎么在电脑上录制屏幕视频
方法一:使用电脑游戏组件录屏
电脑系统自带的录屏功能可以使用快捷方式来启动屏幕录制组件,怎么在电脑上录制屏幕视频?可以在电脑设置游戏中,启用“Xbox Game bar”组件,随后使用快捷方式“WIN+G”开始录制屏幕视频,如下图所示:
步骤1:在Windows设置界面搜索框中输入“Xbox Game bar”,并在列表中点击“启用Xbox Game bar”按钮;并将“Xbox Game bar”功能开启;
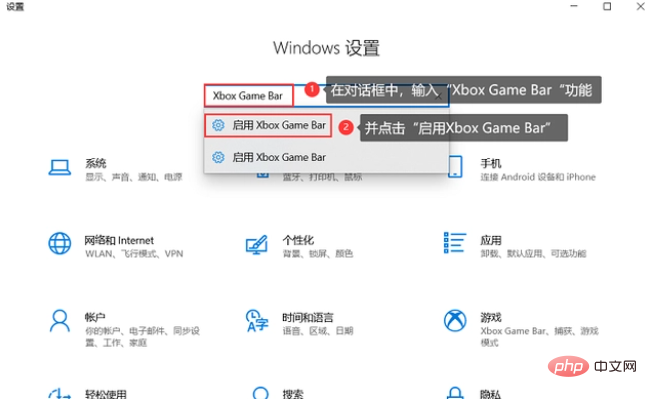
步骤2:使用快捷方式“WIN+Alt+G”,在“捕获”组件上按下“录制”按键即可开始录制屏幕;
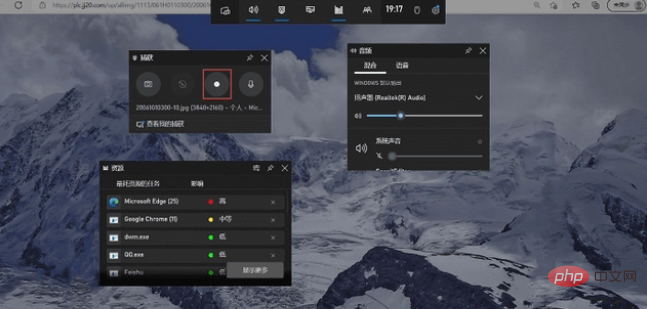
方法二:使用PPT自带的屏幕录制
PPT是在日常生活中接触最多办公软件,电脑有录制视频功能吗?可以使用PPT自带的屏幕录制来录制屏幕视频;PPT自带的录屏功能主要是在“插入”功能里面,具体的屏幕录制如下:
步骤1:在电脑上新建一个PPT演示文稿,然后在菜单栏上选择“插入”功能,并在“插入”选择“屏幕录制”功能;
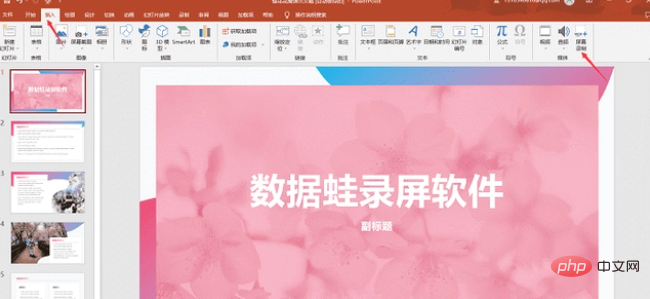
步骤2:进入到“屏幕录制”界面,需要在屏幕上点击“选择区域”;选择屏幕录制画面,点击“录制”按钮,开始录制屏幕视频;
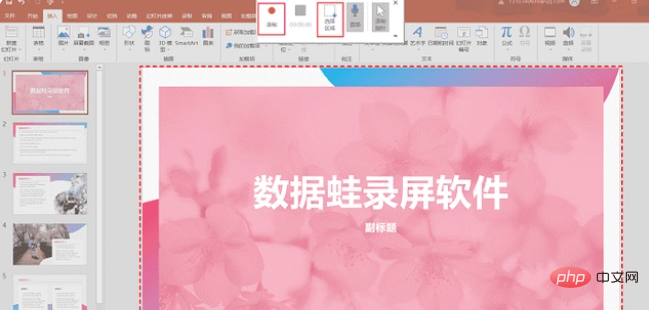
方法三:使用专业的录屏软件——专业录屏软件录制
由于上述两种电脑录制屏幕视频方法都是依附于功能的组件而已,部分屏幕录制功能是不够完善的;比如电脑不够录制桌面、PPT无法摄像头录制;在选择使用电脑录屏软件中,可以选择一款相对于操作简单以及功能齐全的专业录屏软件来录制屏幕视频。
下面介绍的录屏软件就挺不错的,该软件不仅支持电脑桌面全屏录制、自定义录制区域,还可以摄像头录制、排除多个窗口录制等多种录制方式,并且能够对视频进行快分分段、新增片段以及可以将所有分段视频合并起来,并设置淡出、淡入视频效果;
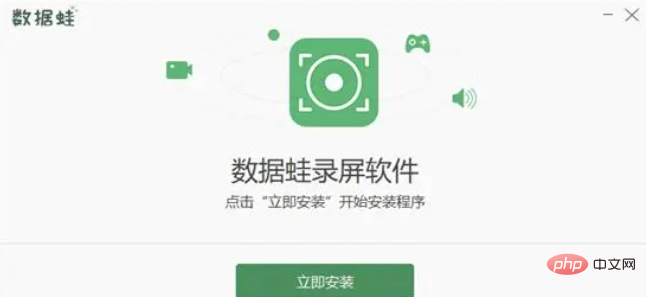
步骤1:怎么在电脑上录制屏幕视频?可以在官网上下载录屏软件;将数据录屏软件运行后,会看到“新手教程”;可以根据界面上的提示,大致地了解一下录屏软件有哪些录制模式;
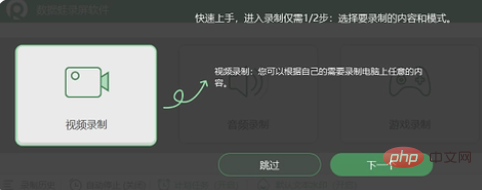
步骤2:如果您有调整视频录制参数的需求,可以在“视频录制”模式界面上点击“输出设置”按钮;并在“视频格式”中选择WMV、MP4、Mov、F4V、MPEG-TS、WebM、GIF等多个输出格式;
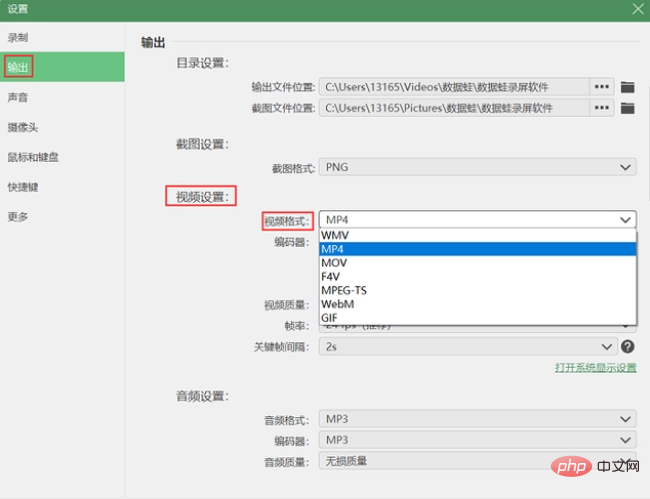
步骤3:然后在“视频录制”模式界面中点击“全屏”,并选择“REC”即可录制整个电脑屏幕;
备注:win10录屏只录内部声音,可以选择开启“扬声器”;“扬声器”在这里是指电脑内部声音;
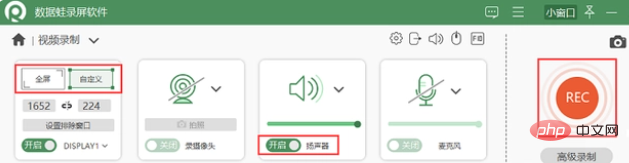
步骤4:如果有注释画面的需求,可以点击“工具包”,并在下方的工具栏选择编辑绘制工具;
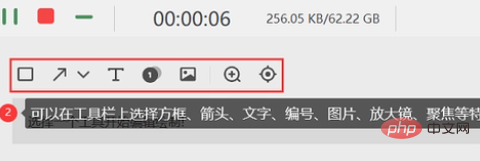
步骤5:如您有视频剪辑的需求,可以在录制屏幕视频结束后,点击“高级剪辑”对视频进行“快速分段”以及“新增片段”等效果;视频剪完后,可以点击“完成”即可成功将屏幕视频保存成功。
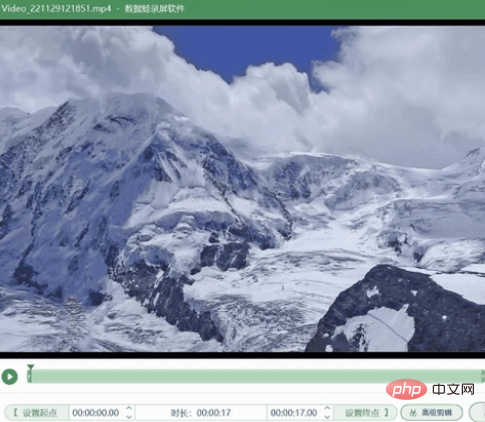
以上是电脑有录屏功能吗的详细内容。更多信息请关注PHP中文网其他相关文章!

热AI工具

Undresser.AI Undress
人工智能驱动的应用程序,用于创建逼真的裸体照片

AI Clothes Remover
用于从照片中去除衣服的在线人工智能工具。

Undress AI Tool
免费脱衣服图片

Clothoff.io
AI脱衣机

AI Hentai Generator
免费生成ai无尽的。

热门文章

热工具

螳螂BT
Mantis是一个易于部署的基于Web的缺陷跟踪工具,用于帮助产品缺陷跟踪。它需要PHP、MySQL和一个Web服务器。请查看我们的演示和托管服务。

适用于 Eclipse 的 SAP NetWeaver 服务器适配器
将Eclipse与SAP NetWeaver应用服务器集成。

VSCode Windows 64位 下载
微软推出的免费、功能强大的一款IDE编辑器

SublimeText3 英文版
推荐:为Win版本,支持代码提示!

ZendStudio 13.5.1 Mac
功能强大的PHP集成开发环境




