win10怎么安装谷歌浏览器插件?各位在使用电脑的过程中,是否有过浏览器功能不够用的情况呢?这个问题被谷歌浏览器的插件拓展功能完美解决了,个位置需要安装谷歌浏览器中的各个插件,就可以享受到非常多额外的特殊功能了,不会安装的用户,就来一起看看win10安装谷歌浏览器插件教程吧。
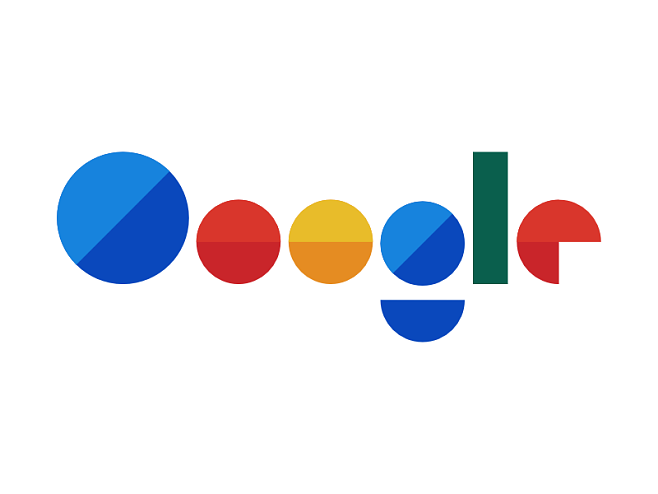
win10安装谷歌浏览器插件教程
1、首先准备好需要安装的“插件”,然后打开谷歌浏览器,在地址栏输入:
chrome://extensions/ 按下回车键打开设置界面;
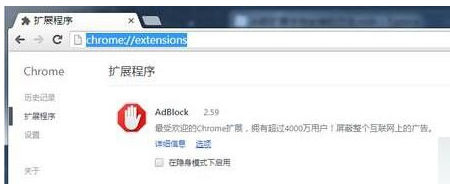
2、点击左侧的“扩展程序”,然后把“crx”格式的插件直接拖到浏览器右侧空白处;
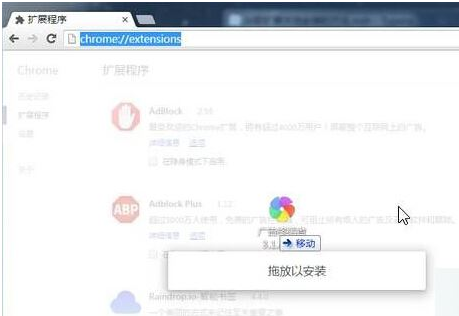
3、在弹出:要添加“XXX”吗? 点击“添加扩展程序”即可;

4、如果遇到压缩包形式的插件,首先我们将插件解压;
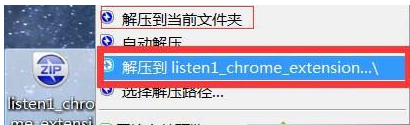
5、按照步骤1、2打开扩展程序界面,然后勾选“开发者模式”;
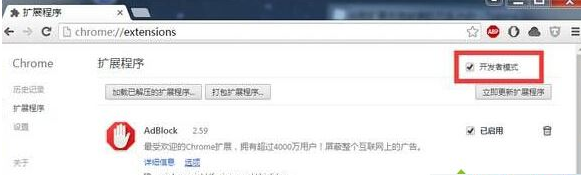
6、点击“加载已解压的扩展程序...”选中之前解压出来的文件夹点击确定添加完成后就可以使用了。
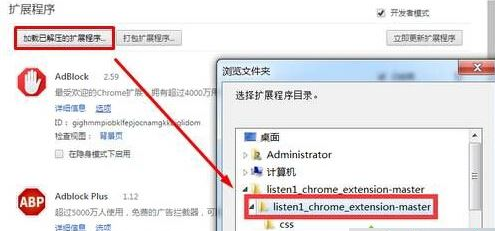
以上便是有关win10怎么安装谷歌浏览器插件-win10安装谷歌浏览器插件教程的全部内容了,更多精彩内容敬请锁定本站。
以上是win10怎么安装谷歌浏览器插件的详细内容。更多信息请关注PHP中文网其他相关文章!

热AI工具

Undresser.AI Undress
人工智能驱动的应用程序,用于创建逼真的裸体照片

AI Clothes Remover
用于从照片中去除衣服的在线人工智能工具。

Undress AI Tool
免费脱衣服图片

Clothoff.io
AI脱衣机

Video Face Swap
使用我们完全免费的人工智能换脸工具轻松在任何视频中换脸!

热门文章

热工具

螳螂BT
Mantis是一个易于部署的基于Web的缺陷跟踪工具,用于帮助产品缺陷跟踪。它需要PHP、MySQL和一个Web服务器。请查看我们的演示和托管服务。

EditPlus 中文破解版
体积小,语法高亮,不支持代码提示功能

ZendStudio 13.5.1 Mac
功能强大的PHP集成开发环境

安全考试浏览器
Safe Exam Browser是一个安全的浏览器环境,用于安全地进行在线考试。该软件将任何计算机变成一个安全的工作站。它控制对任何实用工具的访问,并防止学生使用未经授权的资源。

SublimeText3 Mac版
神级代码编辑软件(SublimeText3)





