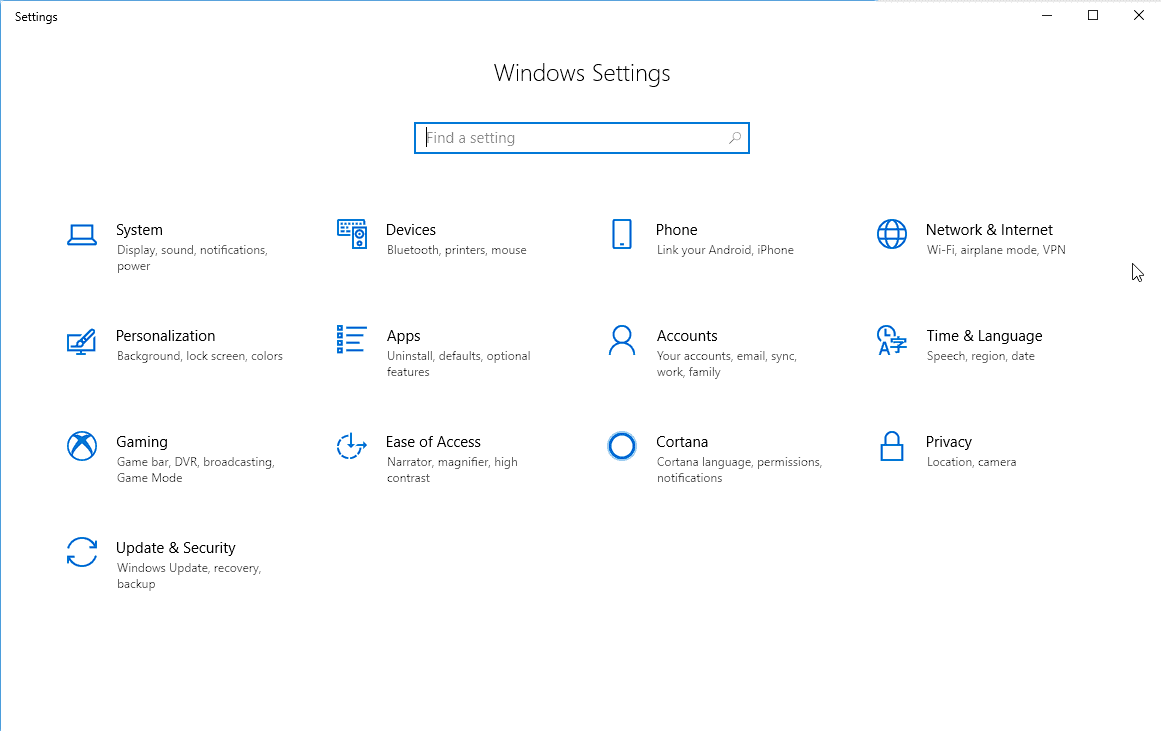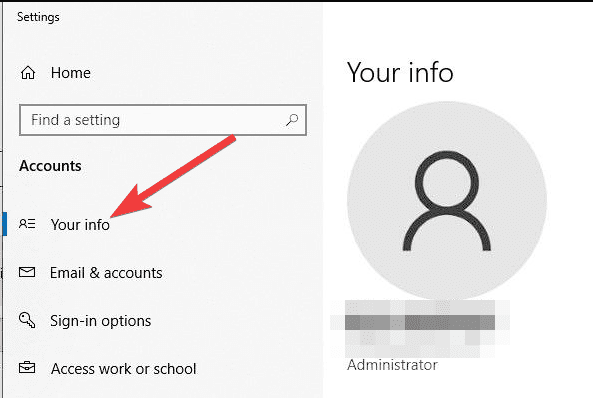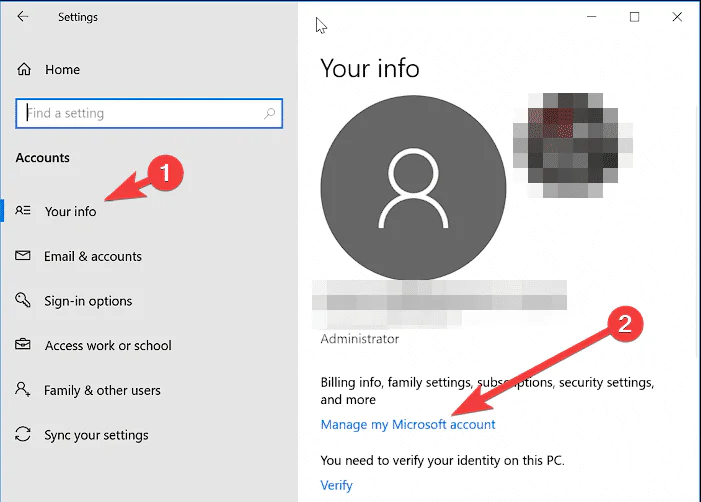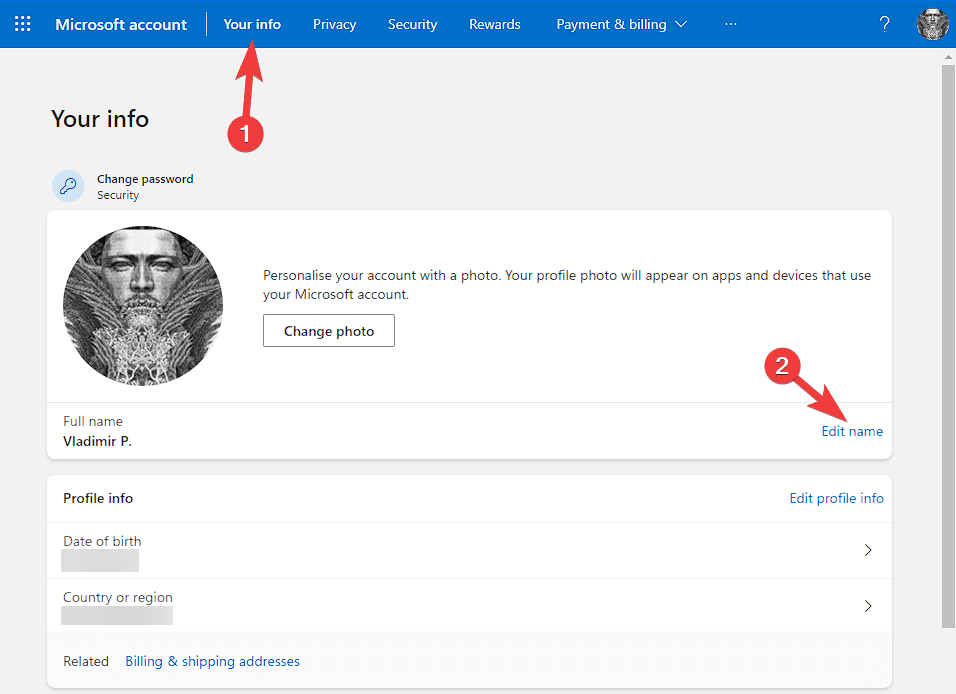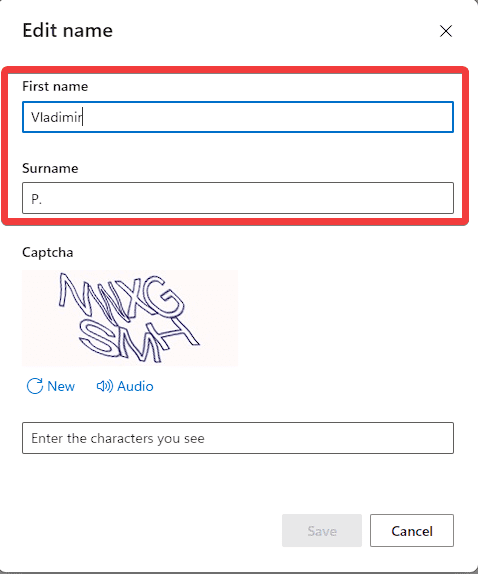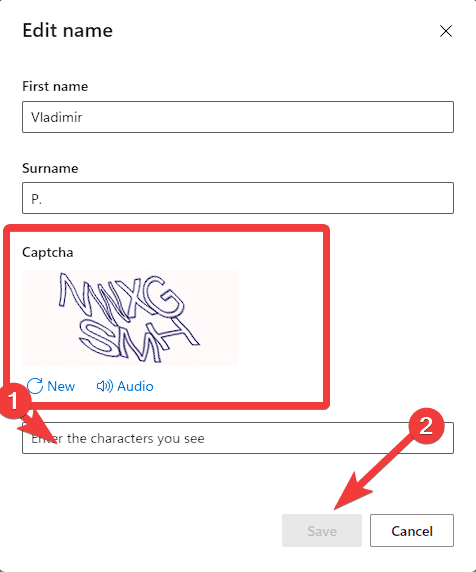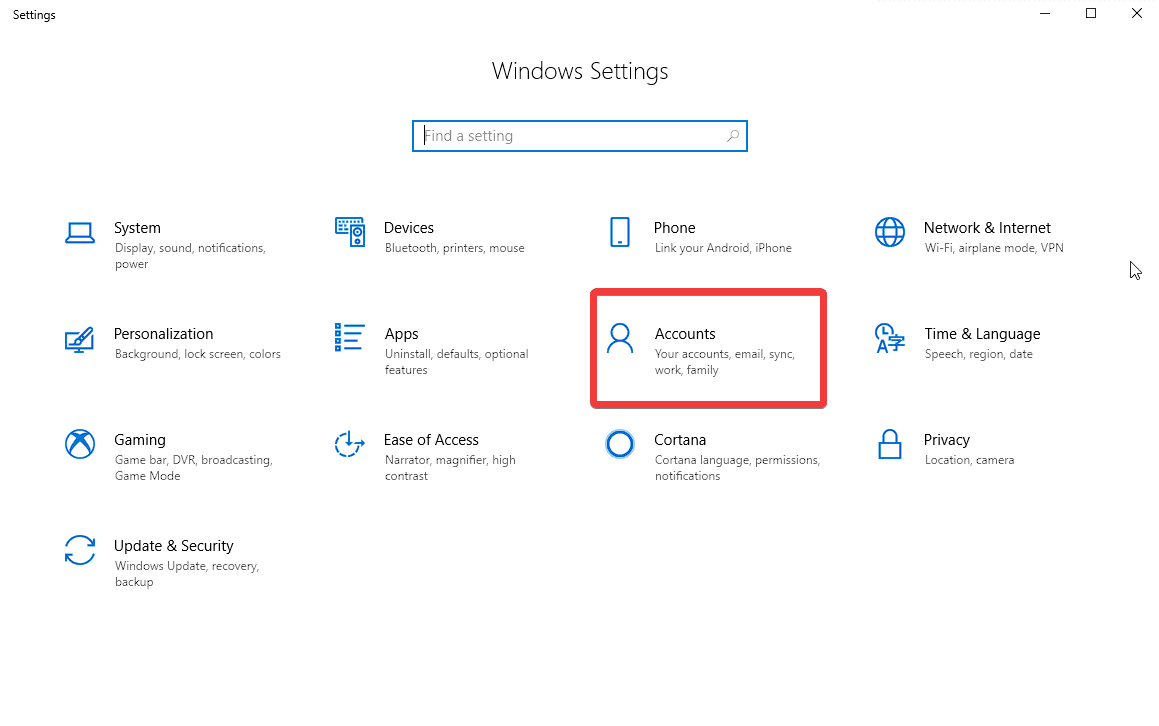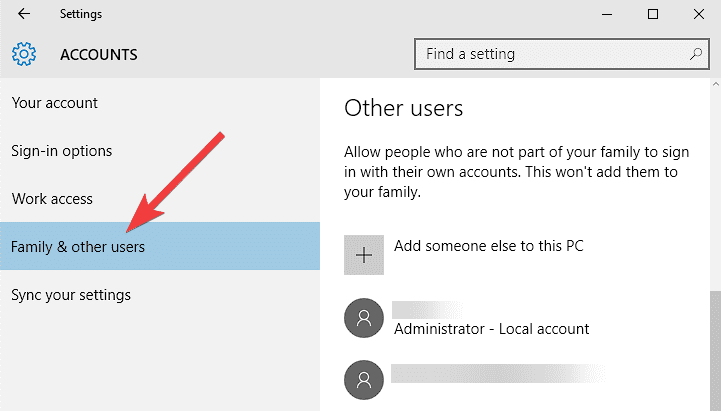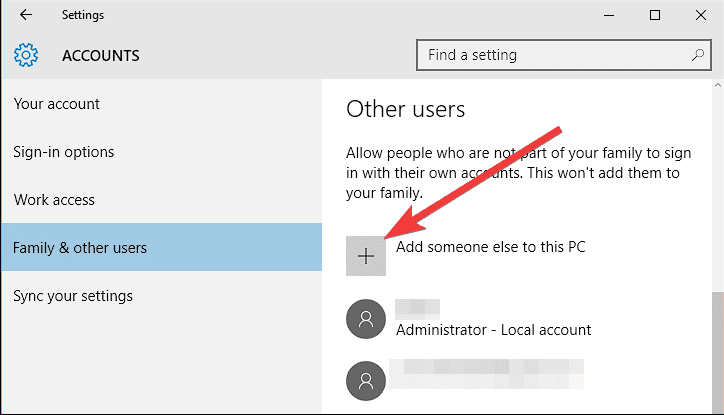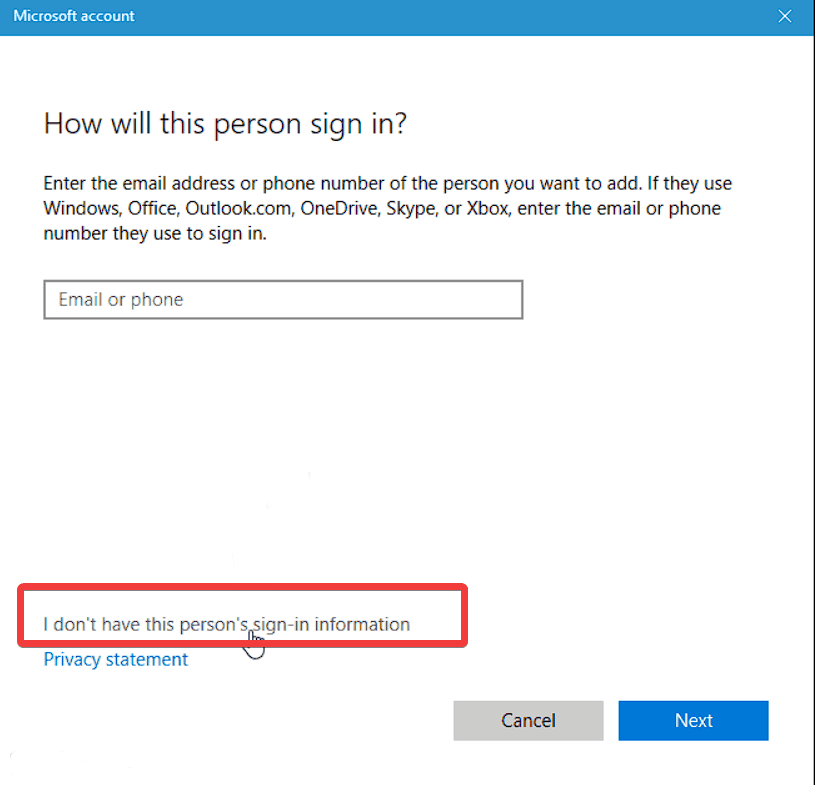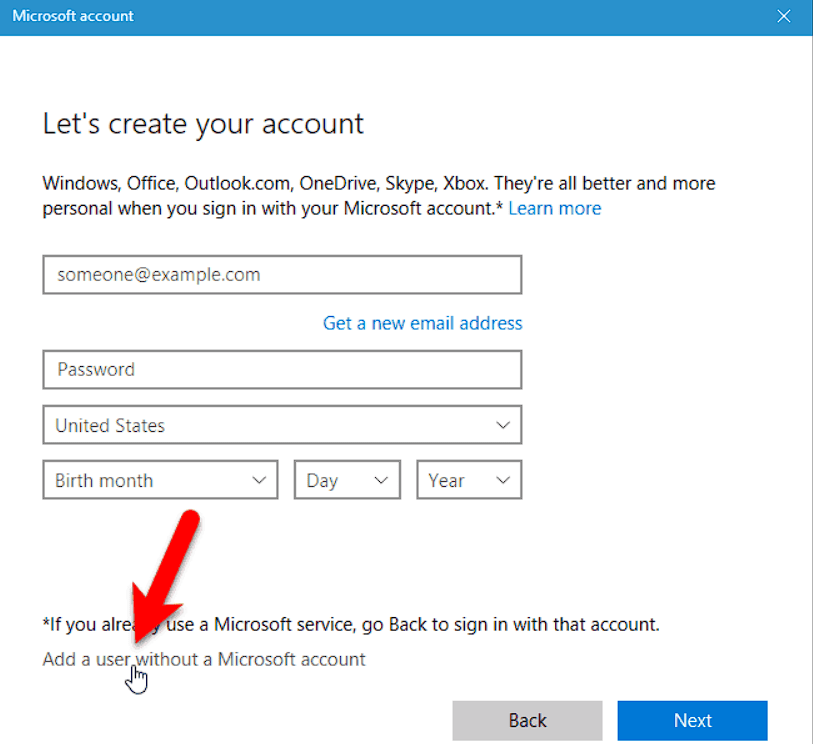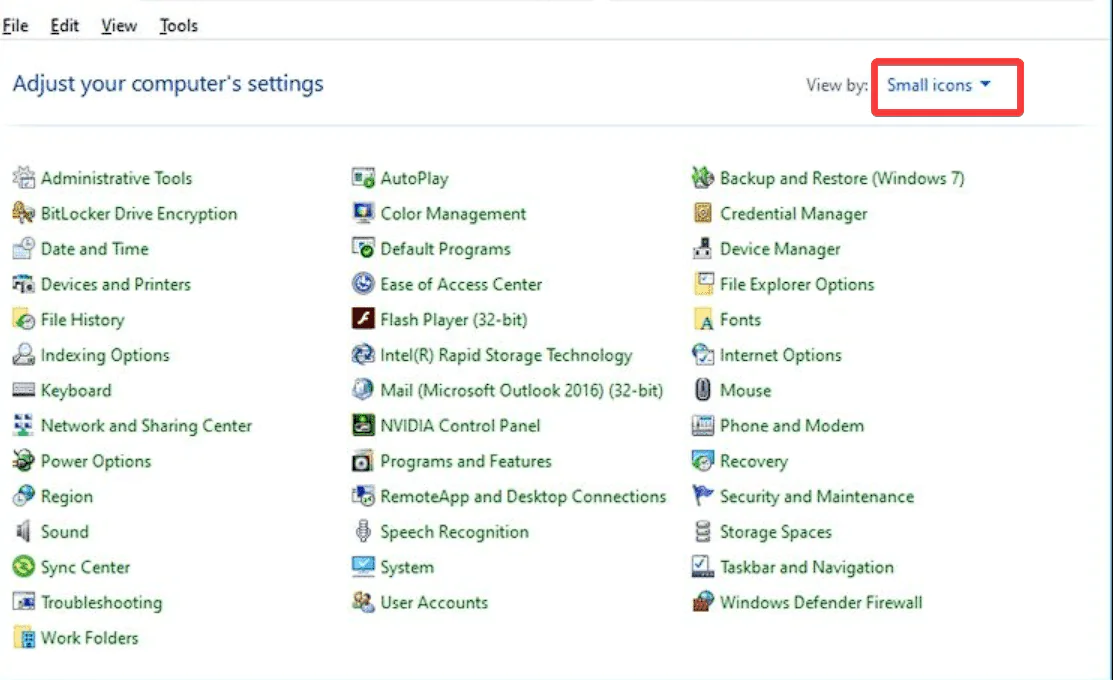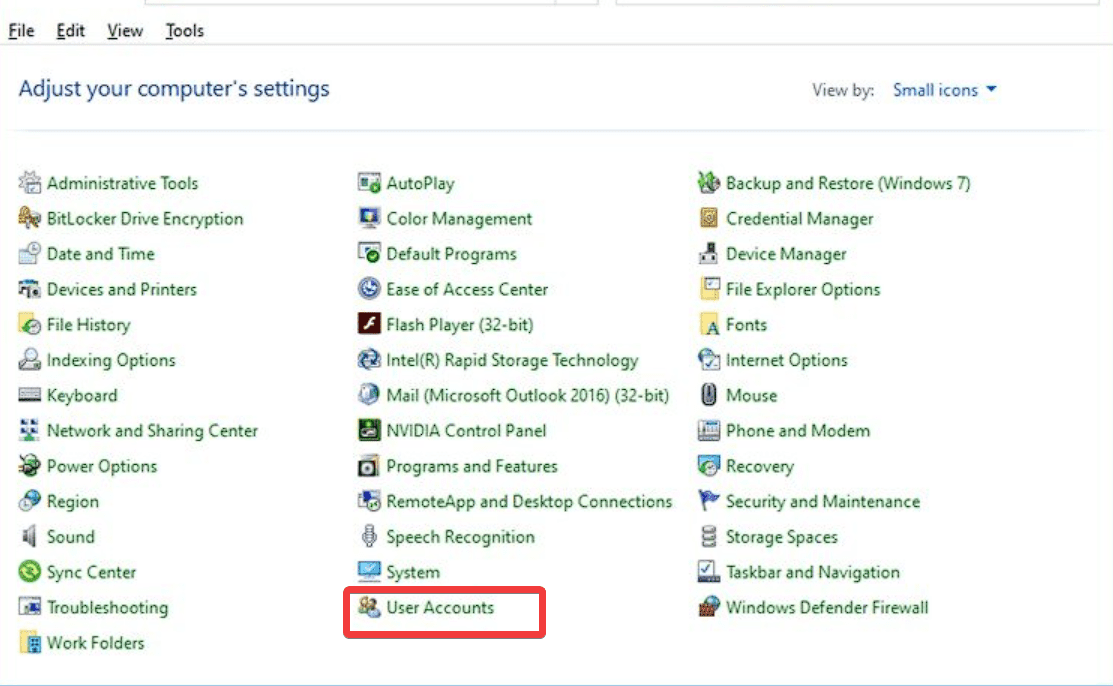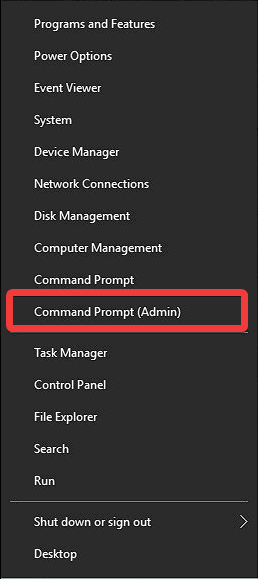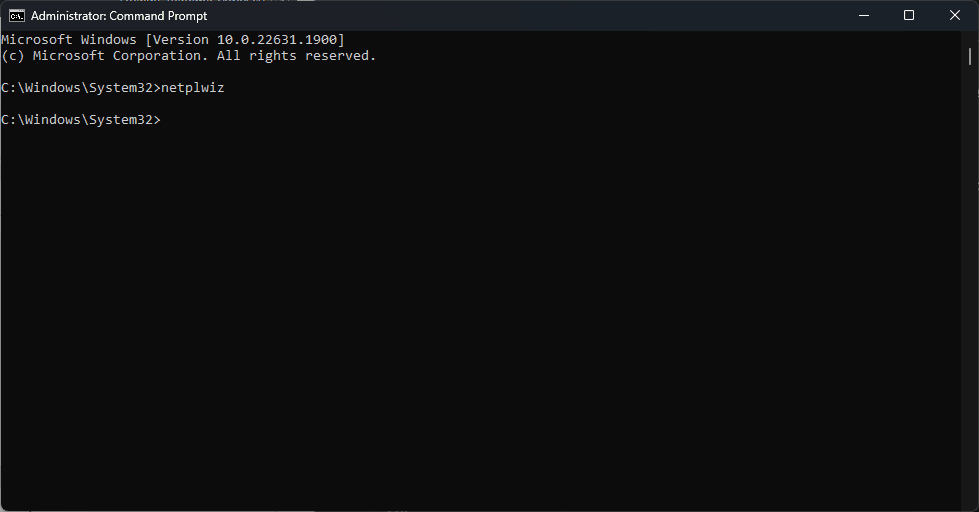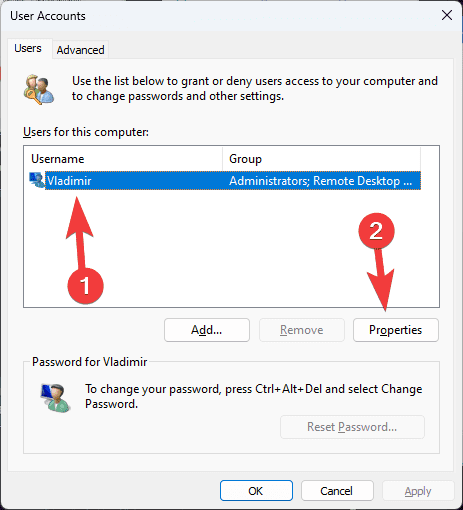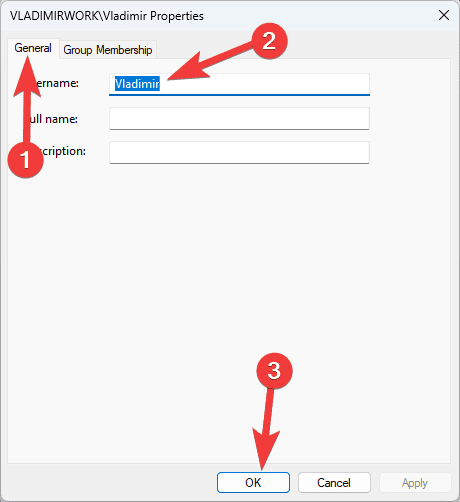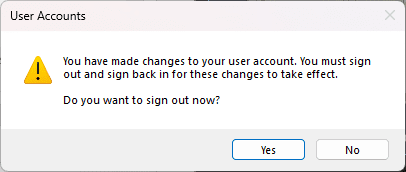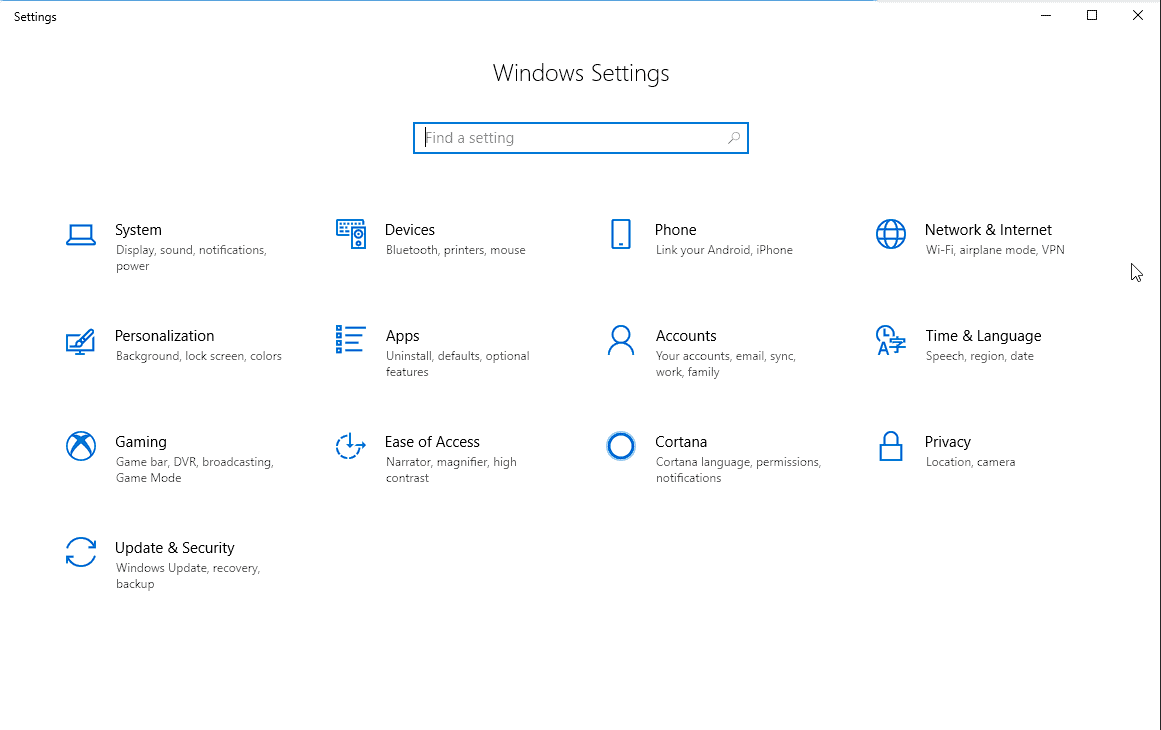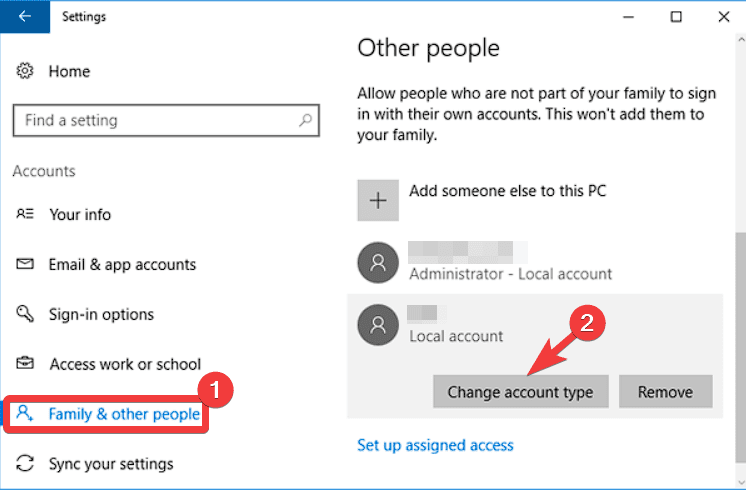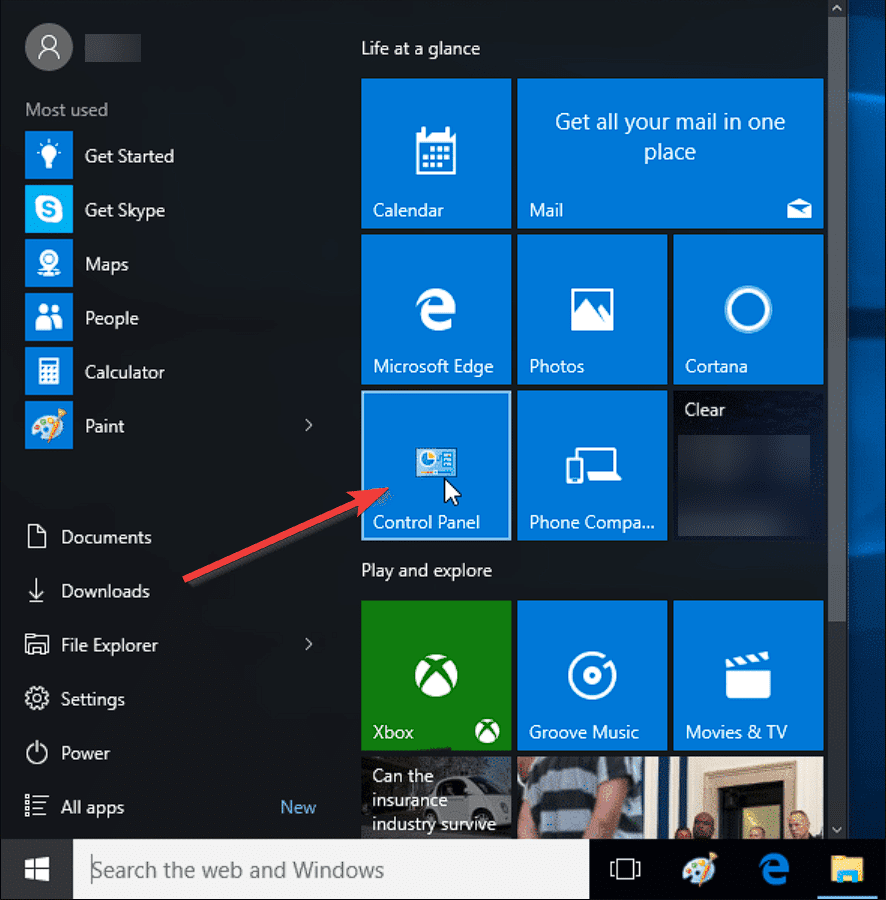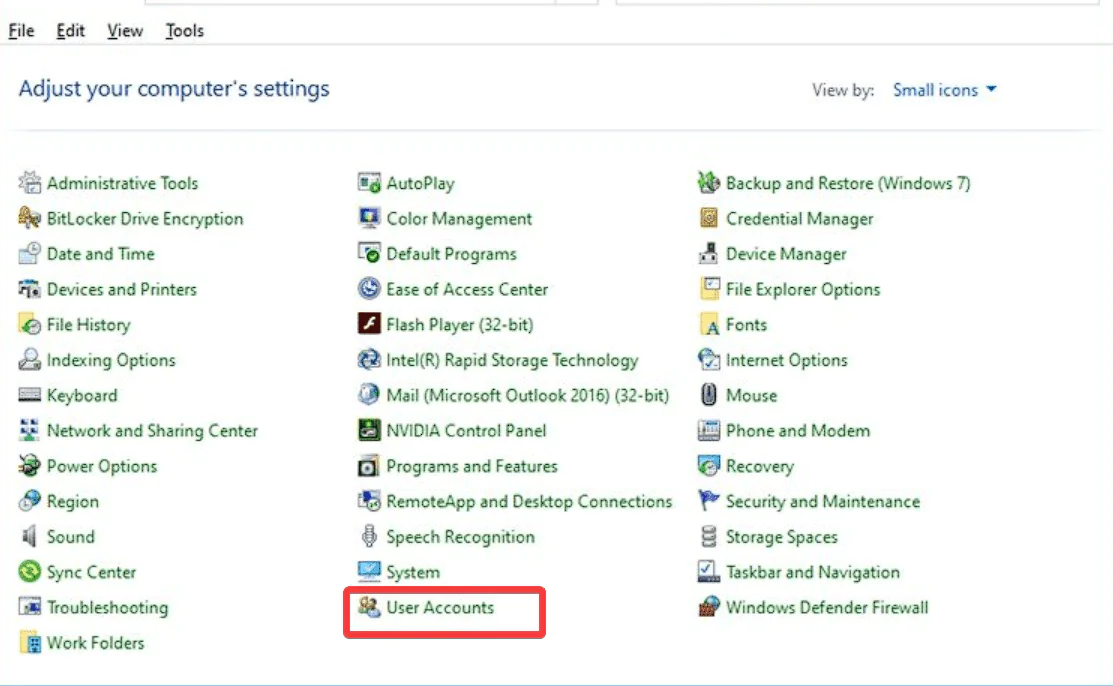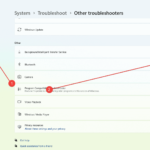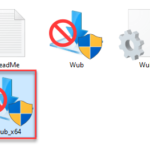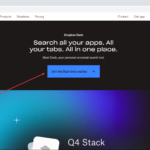1. 使用本地帐户设置
- 按 Win + I 键打开“设置”应用。

- 单击左侧边栏中的信息。

- 选择管理我的Microsoft帐户。

- 登录到使用现有凭据打开的Microsoft页面。
-
单击Microsoft帐户页面上的信息,然后选择编辑名称。

- 在“名字”字段中输入您的新用户名,并根据需要添加姓氏。


- 编写验证码,然后单击保存以应用更改。

- 注销您的 Windows 10 帐户,然后重新登录以查看更新的用户名。
2. 创建新的本地用户帐户
- 按 Win + I 打开“设置”,然后单击“帐户”。

- 从左侧边栏中选取“家庭和其他用户”。

- 单击将其他人添加到此电脑。

- 选择“我没有此人的登录信息”选项。

- 选择“添加没有Microsoft帐户的用户”。

- 为本地帐户写入新的用户名和密码,然后单击下一步。
- 按照屏幕上的说明完成设置并注销当前帐户以登录到新帐户。
3. 使用控制面板
- 按 Win + X 并选择控制面板。
- 将“查看方式”选项设置为“大图标”或“小图标”。

- 单击“用户帐户”,然后选择“更改帐户名称”。

- 输入新用户名,然后单击更改名称进行应用。
- 注销并登录到新的 Windows 10 帐户以使更改生效。
4. 重命名“用户”文件夹
- 在尝试此方法之前创建系统还原点,以确保可以还原任何必要的更改。
- 按 Win + E 键,然后导航到以下路径:
<strong>C:\Users<img src="/static/imghwm/default1.png" data-src="https://img.php.cn/upload/article/000/887/227/168812704041562.png" class="lazy" alt="在 Windows 6 中更改用户名的 10 种方法"></strong> - 找到与您当前用户名匹配的用户文件夹。
- 右键单击该文件夹,然后选择重命名。
- 输入您的新用户名,然后按回车键。
- 将出现询问管理员权限的提示;单击继续。
- 若要查看更改的用户名,请注销你的 Windows 10 帐户并重新登录。
5.使用命令提示符
- 按键盘上的 Win + X 键,然后选择命令提示符(管理员)。

- 键入以下命令,然后按 Enter 键:
<strong>netplwiz</strong>
- 单击当前用户名,然后选择属性。

- 导航到常规选项卡。

- 在“用户名”部分下,输入新用户名,然后单击“确定”以保存更改。
- 保存所有正在进行的工作,然后在提示中单击“确定”,要求您重新启动 PC 以使更改生效。

6. 创建新的用户帐户并传输文件
如果您希望更改用户名,同时保留所有文件和首选项,则可以创建一个新的用户帐户并将所有内容移动到该帐户:
- 按照上面介绍的方法 #2 中的信息,使用所需的用户名创建新的本地用户帐户。
- 登录到新帐户,然后按 Win + I 键打开设置。

- 单击“帐户”,然后选择“家庭和其他用户”。
- 选择您的旧用户名,位于“其他用户”部分下。
- 单击更改帐户类型选项,然后选择管理员。

- 注销新帐户,然后重新登录到旧帐户。
- 打开文件资源管理器并导航到以下路径(OldUsername 将显示您以前的用户名):
<strong>C:\Users\OldUsername</strong> - 复制要传输的所有文件和文件夹。
- 导航到以下路径(其中 NewUsername 是新创建的帐户的名称):
<strong>C:\Users\NewUsername</strong> - 将所有复制的文件和文件夹粘贴到新帐户的文件夹中。
注意:在删除以前的用户帐户之前,请记住检查传输的文件以确保一切就绪。
如何在没有Microsoft帐户的情况下更改 Windows 10 中的用户名?
- 单击“开始”按钮并搜索“控制面板”,然后将其打开。

- 找到并打开“用户帐户”选项。

- 再次单击“用户帐户”链接。
- 用户帐户将打开一个新窗口,显示相关信息和设置。
- 单击更改您的帐户名称选项。
- 在显示的文本框中输入您的新用户名。

- 单击“确定”按钮以保存更改。
在 Windows 10 中,更改用户名是一个快速简便的过程,可以通过命令提示符或本地帐户设置完成。
出于安全目的,您可以快速调整用户帐户,也可以按照本文中的分步说明进行操作,以符合您的口味。
要查看更改生效,请不要忘记保存您的工作并重新启动计算机。
相关文章
-

从 Windows 10/11 中删除用户帐户的 5大方法 [2023]
您的 Windows PC 上有多个过时的帐户?或者,由于某些错误,您是否在从系统中删除这些帐户时陷入困境?无论出于何种原因,您都应该尽快从计算机中删除那些未使用的用户帐户。这样,您将节省大量空间并修复系统中...
-

想要在 Edge 中轻松启用暗模式?方法如下
如何在 Edge 中启用深色读卡器 1. 开边 2.在地址栏中输入 edge://flags/ 并按回车键 3. 向下滚动,直到找到 网页内容的自动深色模式.单击启用并重新启动。 4. 重新启动后,您的新 Edge 接口应如下所示。 浏览器的...
-

如何修复商店中缺少Microsoft Alexa应用程序
一些用户抱怨在商店里没看到预装Alexa应用程序的笔记本电脑。请放心,如果您在卸载了Alexa应用程序后无法找到它,请不要担心。我们为您提供保障。只需通过这些简单的...
-

如何在Midjourney 自定义Zoom
须知 自定义缩放是 Midjourney 版本 5.2 上新的缩小功能的一部分。您可以通过自定义缩放来向现有图像添加更多细节信息,方法是将图像画布扩展到轮廓之外然后缩小图像。 Midjourney 允许您输入 1.0 到 2.0 之间...
以上是Windows 6: 更改用户名的10种方法的详细内容。更多信息请关注PHP中文网其他相关文章!

热AI工具

Undresser.AI Undress
人工智能驱动的应用程序,用于创建逼真的裸体照片

AI Clothes Remover
用于从照片中去除衣服的在线人工智能工具。

Undress AI Tool
免费脱衣服图片

Clothoff.io
AI脱衣机

AI Hentai Generator
免费生成ai无尽的。

热门文章

热工具

mPDF
mPDF是一个PHP库,可以从UTF-8编码的HTML生成PDF文件。原作者Ian Back编写mPDF以从他的网站上“即时”输出PDF文件,并处理不同的语言。与原始脚本如HTML2FPDF相比,它的速度较慢,并且在使用Unicode字体时生成的文件较大,但支持CSS样式等,并进行了大量增强。支持几乎所有语言,包括RTL(阿拉伯语和希伯来语)和CJK(中日韩)。支持嵌套的块级元素(如P、DIV),

适用于 Eclipse 的 SAP NetWeaver 服务器适配器
将Eclipse与SAP NetWeaver应用服务器集成。

WebStorm Mac版
好用的JavaScript开发工具

MinGW - 适用于 Windows 的极简 GNU
这个项目正在迁移到osdn.net/projects/mingw的过程中,你可以继续在那里关注我们。MinGW:GNU编译器集合(GCC)的本地Windows移植版本,可自由分发的导入库和用于构建本地Windows应用程序的头文件;包括对MSVC运行时的扩展,以支持C99功能。MinGW的所有软件都可以在64位Windows平台上运行。

VSCode Windows 64位 下载
微软推出的免费、功能强大的一款IDE编辑器