设置win10虚拟内存非系统盘的方法是什么
- WBOYWBOYWBOYWBOYWBOYWBOYWBOYWBOYWBOYWBOYWBOYWBOYWB转载
- 2023-06-30 17:09:272403浏览
设置win10虚拟内存非系统盘的方法是什么?随着电脑的使用率越来越高,我们有时候可能会遇到对win10系统设置虚拟内存为非系统盘进行设置,如果我们需要对win10系统设置虚拟内存为非系统盘进行设置时,要怎么处理win10系统设置虚拟内存为非系统盘呢?很多小伙伴不知道怎操作,小编下面整理了石墨文档插入图片教程,如果你感兴趣的话,跟着小编一起往下看看吧!

win10系统设置虚拟内存为非系统盘的方案介绍
1.右击电脑——属性。
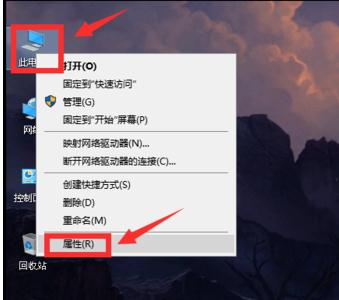
2.进入系统窗口后点击《高级系统设置》。
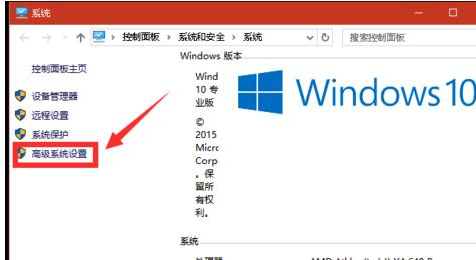
3.进入系统属性窗口后点击性能框中的《设置》。
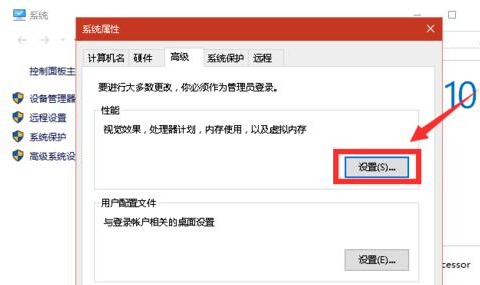
4.进入性能选项窗口后点击 《高级——更改》。
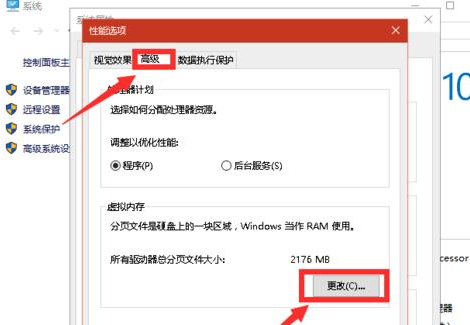
5.进入虚拟内存窗口后,把自动管理所有驱动器的分页文件大小,左侧复选框中的勾去掉。
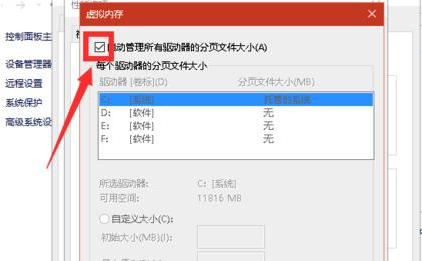
6. 选定自定义大小,
7. 在初始大小与最大值右侧复选框内输入“ 0“
8. 然后点击设置。
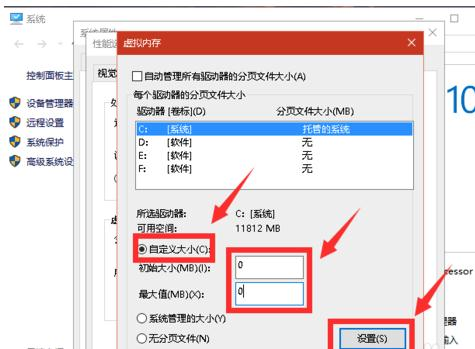
9.出现系统属性警告窗口点击是。
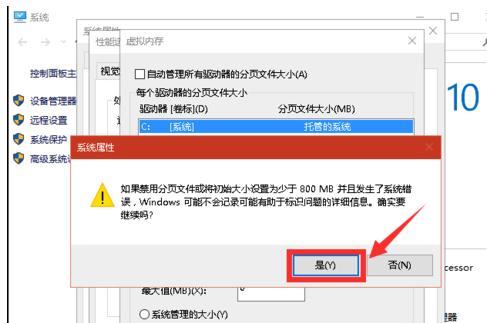
10. 在虚拟内存窗口中选定D盘,
11. 点击自定义大小,
12. 在初始大小与最大值右侧复选框内,输入相同的数值,
13. 点击设置。
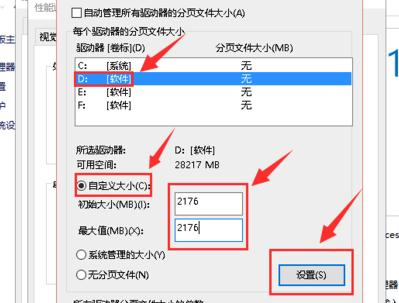
14.重启电脑。
以上就是【设置win10虚拟内存非系统盘的方法是什么-win10系统设置虚拟内存为非系统盘的方案介绍】全部内容了,更多精彩教程尽在本站!
以上是设置win10虚拟内存非系统盘的方法是什么的详细内容。更多信息请关注PHP中文网其他相关文章!
声明:
本文转载于:chromezj.com。如有侵权,请联系admin@php.cn删除

