Win10查看wifi密码方法
- PHPz转载
- 2023-06-30 13:49:1117543浏览
Win10怎么查看wifi密码?在Win10系统里,很多功能或者随着版本的更新,会有所变化,就比如以前很好查看的wifi连接密码已经移动到了控制面板里,那么我们要如何去查看这个密码呢?很多小伙伴不知道如何操作,小编下面整理了Win10系统查看wifi密码的方法的详细步骤,感兴趣的话,跟着小编一起往下看看吧!

Win10系统查看wifi密码的方法
方法一:使用CMD命名窗口查看WiFi密码
1、打开cmd命名窗口,使用快捷键Win+R,输入cmd回车。
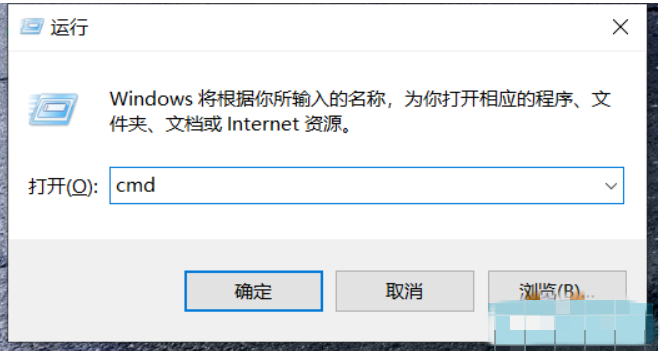
2、然后会出现下图。
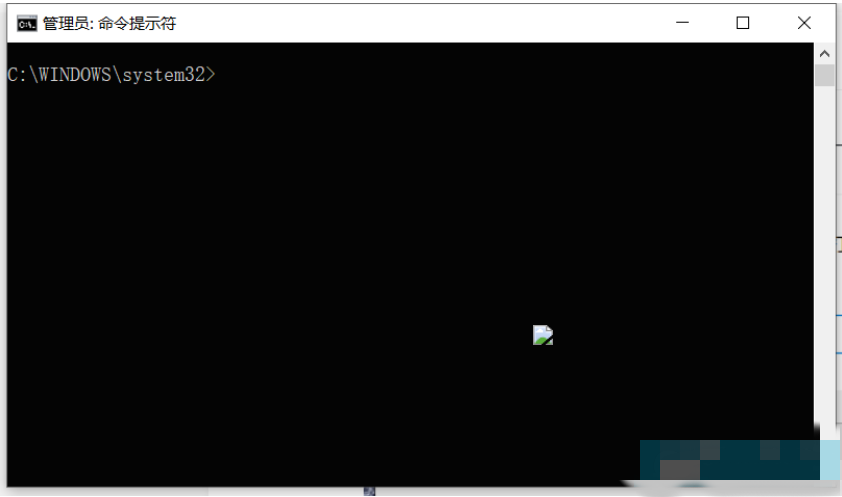
3、在窗口输入命令:netsh wlan show profile 回车,即可得到所有连接过的wifi列表。
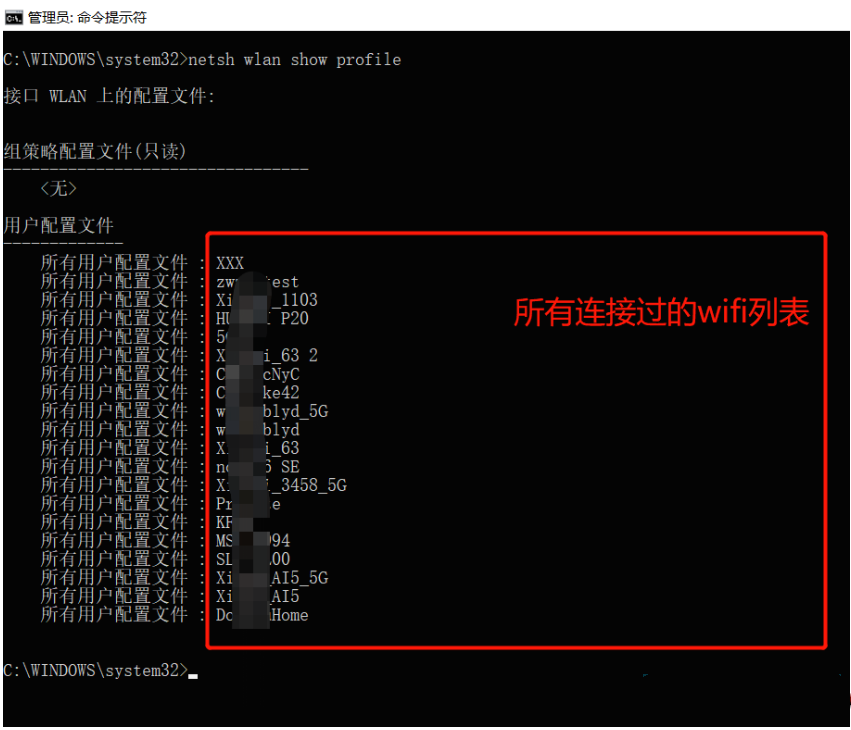
4、然后输入netsh wlan show profile 名字 key=clear查看wifi密码。比如上面第一个wifi(XXX)名称输入:netsh wlan show profile XXX key=clear即可查看WiFi密码。
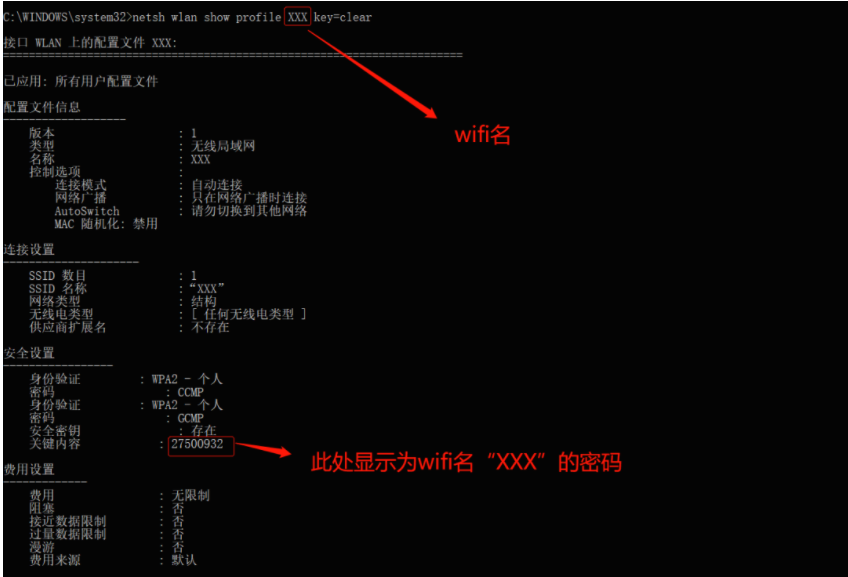
方法二:在设置界面查看WiFi密码
1、在 Windows 10 上,点击无线网按钮选择网络设置按钮,或选择开始&按钮,选择设置按钮,在设置界面选择网络和 Internet。
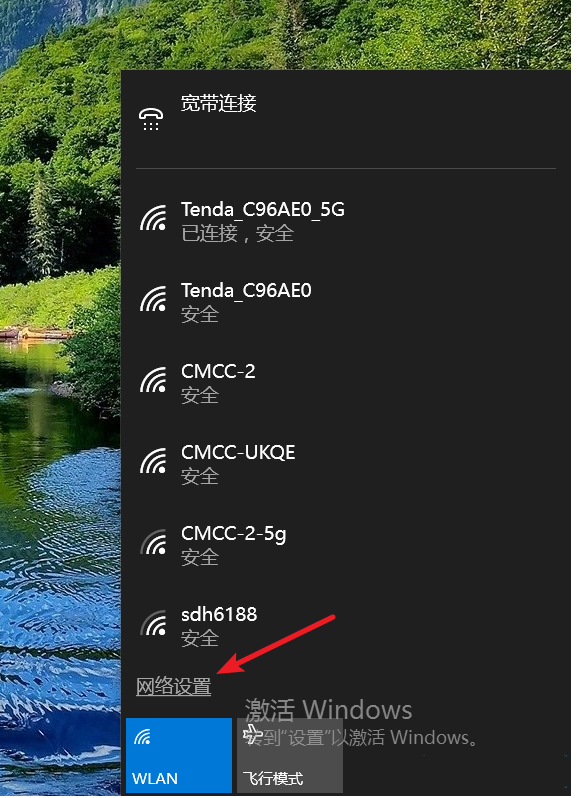
2、在网络和 Internet页面选择网络和共享中心按钮。
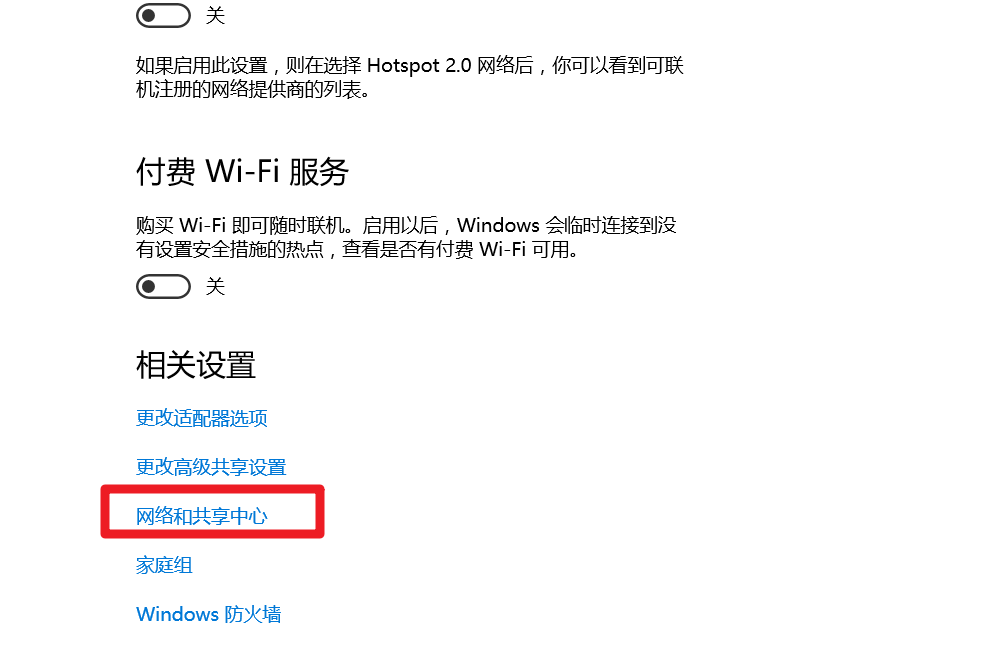
3、在网络和共享中心中的连接旁边,选择你的 WLAN 网络名称。
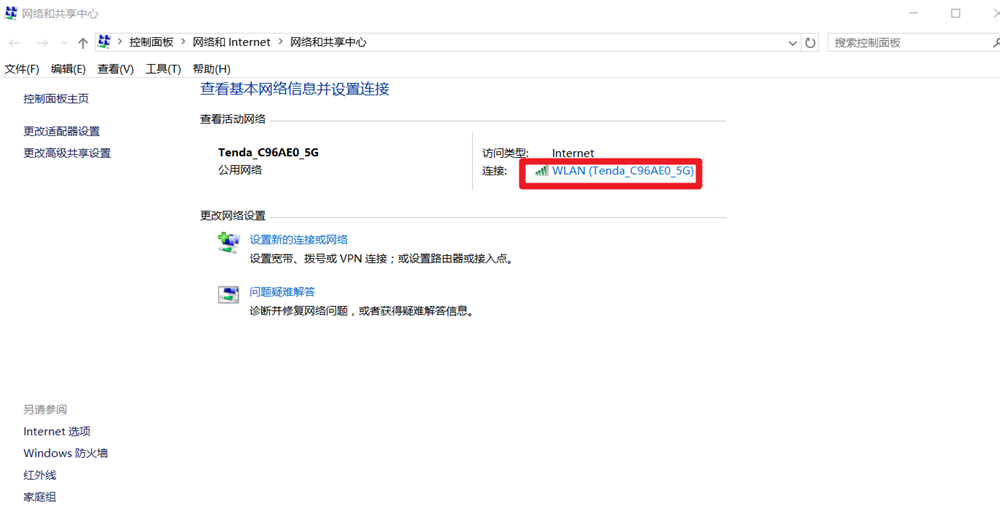
4、在弹出的窗口中选择无线属性按钮。
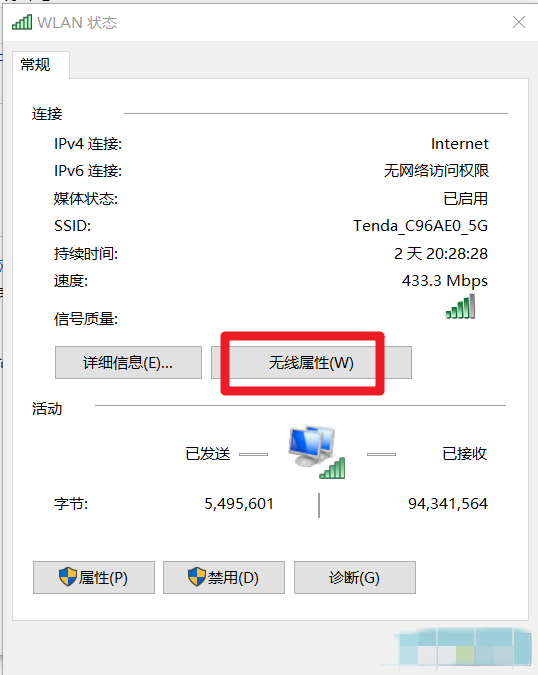
5、在弹出的新窗口中选择安全按钮。
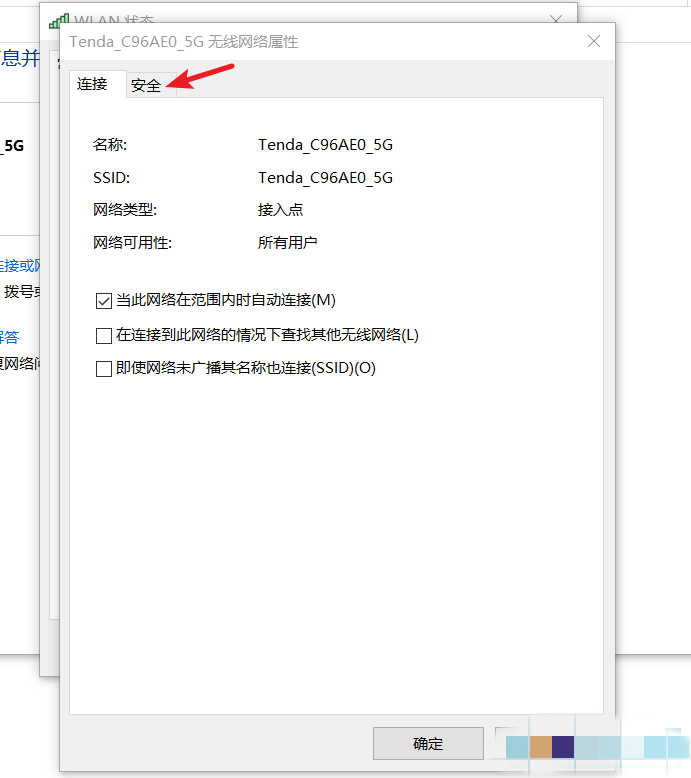
6、在安全界面点击安全按钮,然后点击显示字符&,便能够查看WiFi&密码。

以上是Win10查看wifi密码方法的详细内容。更多信息请关注PHP中文网其他相关文章!
声明:
本文转载于:chromezj.com。如有侵权,请联系admin@php.cn删除
上一篇:为什么文件夹不能删除下一篇:电脑左下角无法关机怎么解决

