win10系统升级后光驱不能用找不到如何解决?随着电脑的使用率越来越高,我们有时候可能会遇到win10系统升级后光驱不能用找不到的问题,如果我们遇到了win10系统升级后光驱不能用找不到的问题,要怎么处理win10系统升级后光驱不能用找不到呢?一起往下看看

win10系统升级后光驱不能用找不到的详细解决方法
资源管理器中光驱符号消失
1、系统升级到windows10-10586版,运行一段时间后,光驱不能使用,资源管理器中光驱符号消失;
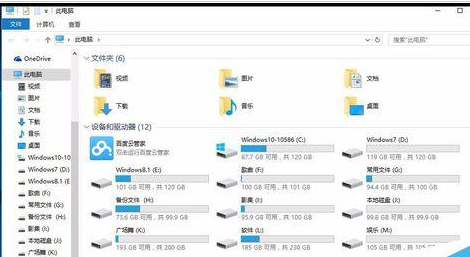
2、进入设备管理器,在设备处理器中,我们看不到DVD/CD-ROM驱动器的设备;
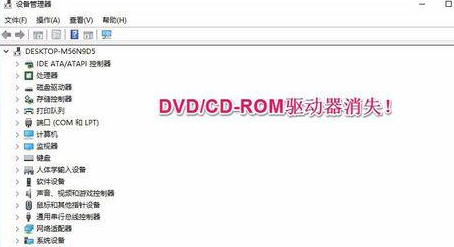
3、点击【查看】-【显示隐藏的设备】,DVD/CD-ROM驱动器才显示了出来,展开DVD/CD-ROM驱动器,右键点击【PIONEER DVD-RW DVR-221L ATA Device】-【属性】,在打开的PIONEER DVD-RW DVR-221L ATA Device 属性窗口,显示:目前,这个硬件设备没有连接到计算机。为了修复该问题,需要重新连接计算机和该硬件设备。(代码 45)。
但光驱与计算机是连接好了的。
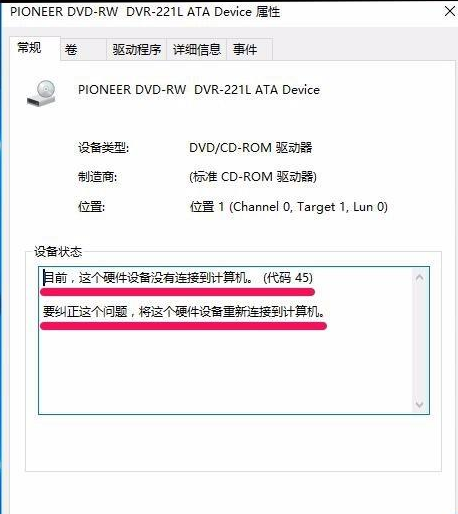
第一步:卸载ATA Channel 0。
1、右键点击系统桌面【此电脑】,在右键菜单中点击【属性】,在打开的系统窗口,点击窗口左侧的【设备管理器】;
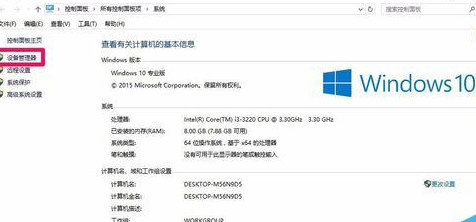
2、在设备管理器窗口,点击【IDE ATA/ATAPI控制器】展开;
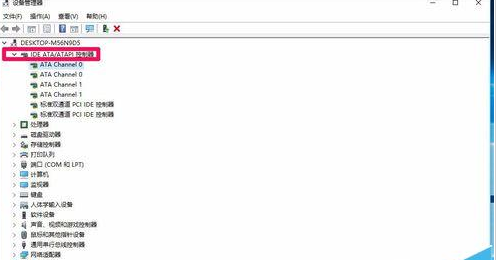
3、在IDE ATA/ATAPI控制器展开项中右键点击:ATA Channel 0,在右键菜单中点击:属性;
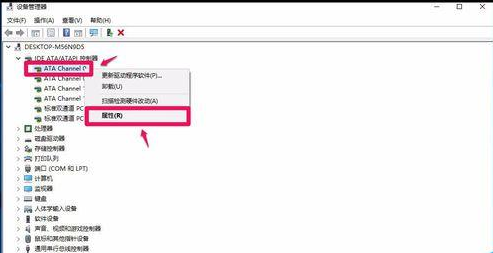
4、在打开的ATA Channel 0 属性窗口,点击【驱动程序】,在驱动程序标签下点击:卸载;
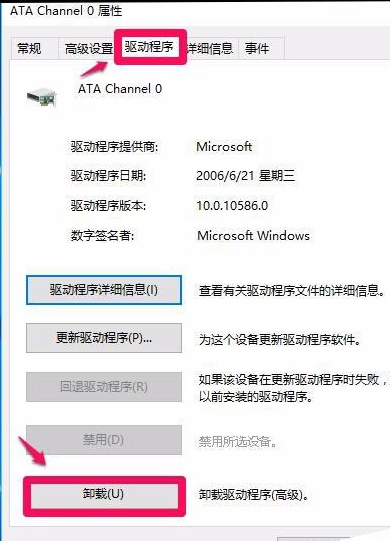
5、我们点击卸载以后,弹出一个确认设备卸载的警告对话框:你正准备从系统上卸载这个设备,点击:确定;
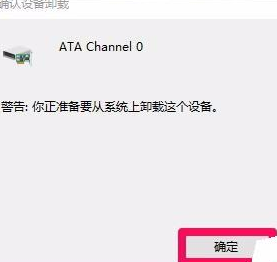
6、确认后,会再次出现一个系统设置更改的对话框:为了完成硬件删除,您需要重新启动电脑。你想现在重新启动计算机吗?点击:是(Y),重新启动计算机。如果重启计算机后光驱盘符未恢复,继续进行第二步操作。
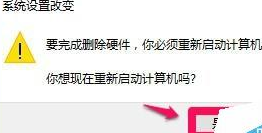
第二步:更新DVD/CD-ROM驱动器的驱动程序软件。
1、进入设备管理器,DVD/CD-ROM驱动器应该在设备管理器中恢复显示,点击展开DVD/CD-ROM驱动器,右键点击【PIONEER DVD-RW DVR-221L ATA Device】,在右键菜单中点击:更新驱动程序软件(P)...;
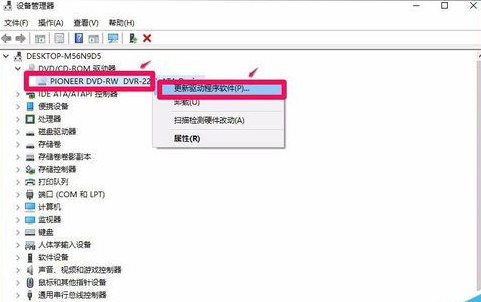
2、在更新驱动程序软件-PIONEER DVD-RW DVR-221L ATA Device窗口,点击:自动搜索更新的驱动程序软件(S)(电脑能上网);
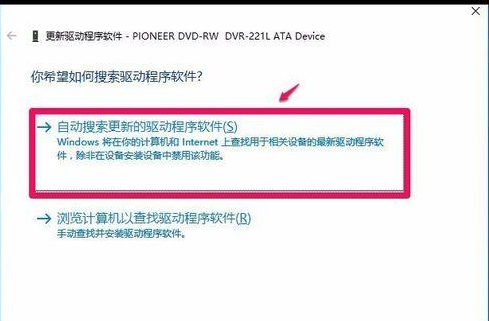
3、正在在线搜索软件...(PIONEER DVD-RW DVR-221L ATA Device驱动程序软件)网速快则快,网速慢则慢一点,稍候;
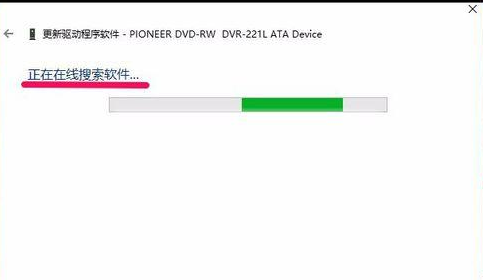
4、已成功安装设备的最佳驱动程序软件,Windows确认该设备的驱动程序软件已经更新至最新版本。点击:关闭;
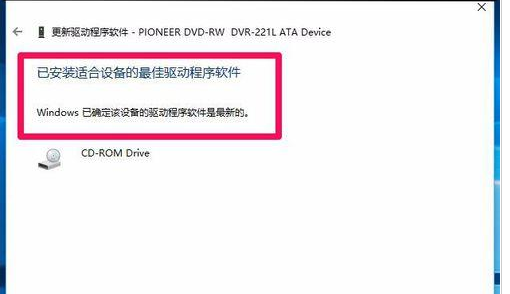
5、进入资源管理器,查看光驱盘符是否恢复?我们可以看到,光盘盘符已经恢复,插入光盘试用一下,正常。
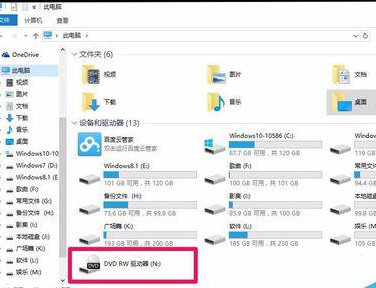
以上即:升级到windows10系统后,光驱不能使用问题的解决方法,供朋友们参考使用。
以上就是【win10系统升级后光驱不能用找不到如何解决-win10系统升级后光驱不能用找不到的详细解决方法】全部内容了,更多精彩教程尽在本站!
以上是win10升级后找不到解决光驱问题的详细内容。更多信息请关注PHP中文网其他相关文章!

热AI工具

Undresser.AI Undress
人工智能驱动的应用程序,用于创建逼真的裸体照片

AI Clothes Remover
用于从照片中去除衣服的在线人工智能工具。

Undress AI Tool
免费脱衣服图片

Clothoff.io
AI脱衣机

AI Hentai Generator
免费生成ai无尽的。

热门文章

热工具

SublimeText3汉化版
中文版,非常好用

Dreamweaver Mac版
视觉化网页开发工具

Atom编辑器mac版下载
最流行的的开源编辑器

SublimeText3 Mac版
神级代码编辑软件(SublimeText3)

MinGW - 适用于 Windows 的极简 GNU
这个项目正在迁移到osdn.net/projects/mingw的过程中,你可以继续在那里关注我们。MinGW:GNU编译器集合(GCC)的本地Windows移植版本,可自由分发的导入库和用于构建本地Windows应用程序的头文件;包括对MSVC运行时的扩展,以支持C99功能。MinGW的所有软件都可以在64位Windows平台上运行。





