Win10如调整文件类型?
- 王林转载
- 2023-06-30 11:41:433865浏览
Win10如何更改文件类型?我们在使用电脑的时候经常会发现文件都有一种格式,如JPG,MP3等,而一种格式代表不同的文件类型,那么这时候我们要如何去改变文件类型后缀呢?其实更改起来非常简单,下面就跟着小编一起来看看Win10更改文件类型的教程吧。

Win10更改文件类型的教程
1、打开资源管理器找到一个文件。 在此我以一个图片文件为例,如图所示,这是一个图片文件。在文件下面的名字中是一串字符,没有格式。我们首先要做的就是要显示出格式来。
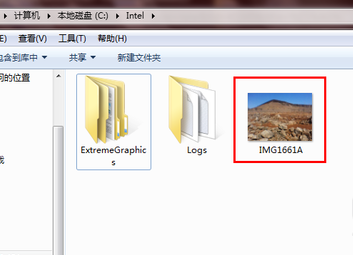
2、点击资源管理器上方菜单栏中的工具栏,然后点击文件夹选项。
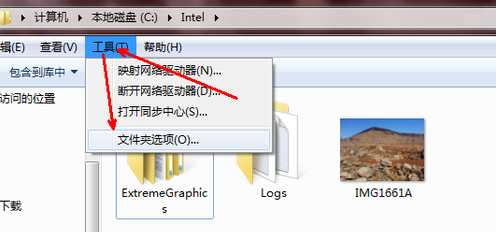
3、在文件夹选项中切换到查看标签。拖动右边的滑块,直到找到箭头指向的部位,在查看标签中隐藏文件扩展名,扩展名即为文件格式。
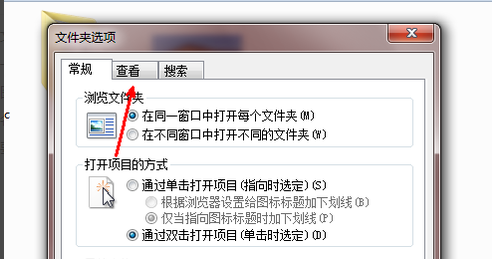
4、将其取消选定之后点击确定按钮退出。现在,所有的文件都会被自动添加一个扩展名,标识文件的格式,我们可以任意地修改它们。
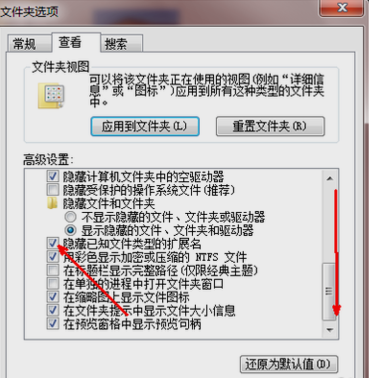
5、回到刚才的那个图片文件。我们已经注意到文件名后面有一个"."和三个字母:"jpg",这表明这是一个图片文件的格式。
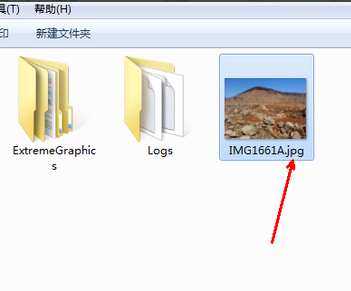
6、现在我们点击一下这个文件名,变成蓝色之后再点击一下,使文件名处于可修改的状态,然后再选定后面的jpg,将jpg修改为mp3。
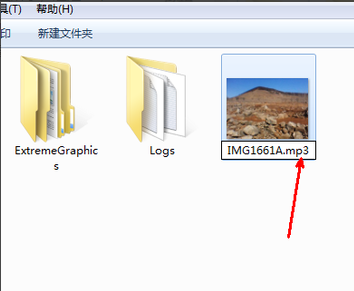
7、当您完成修改并按下回车键时,会出现一个提示,指示文件在修改后不再可用。这个你知道就行,点击是确认更改。
8、一旦我们修改了文件的扩展名,该文件的类型就会发生转变,从一种图片文件转变为音乐文件。当然这个音乐文件是无法正常打开的。这也直到了一种掩饰的作用。如果你想回复这个图片文件,只要重新改为jpg就可以了。
以上是Win10如调整文件类型?的详细内容。更多信息请关注PHP中文网其他相关文章!
声明:
本文转载于:chromezj.com。如有侵权,请联系admin@php.cn删除
上一篇:can总线与485总线有什么区别下一篇:什么是cookie

